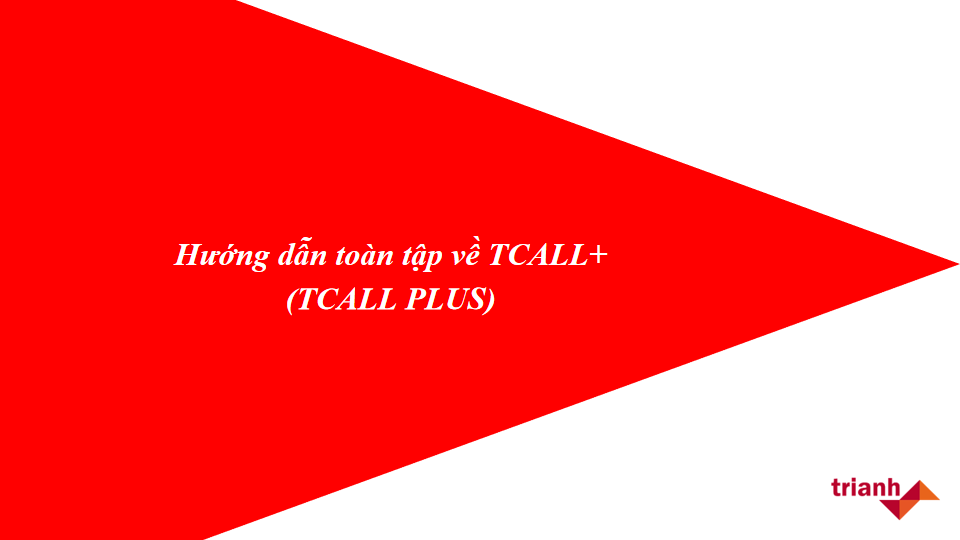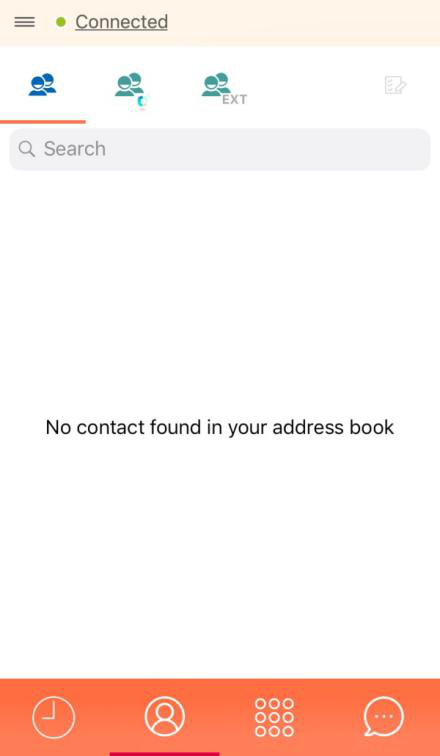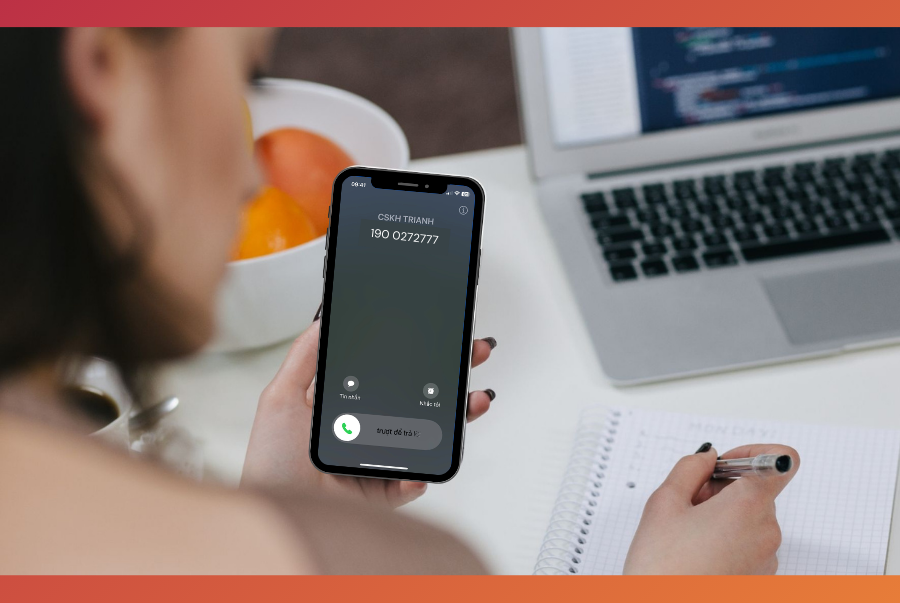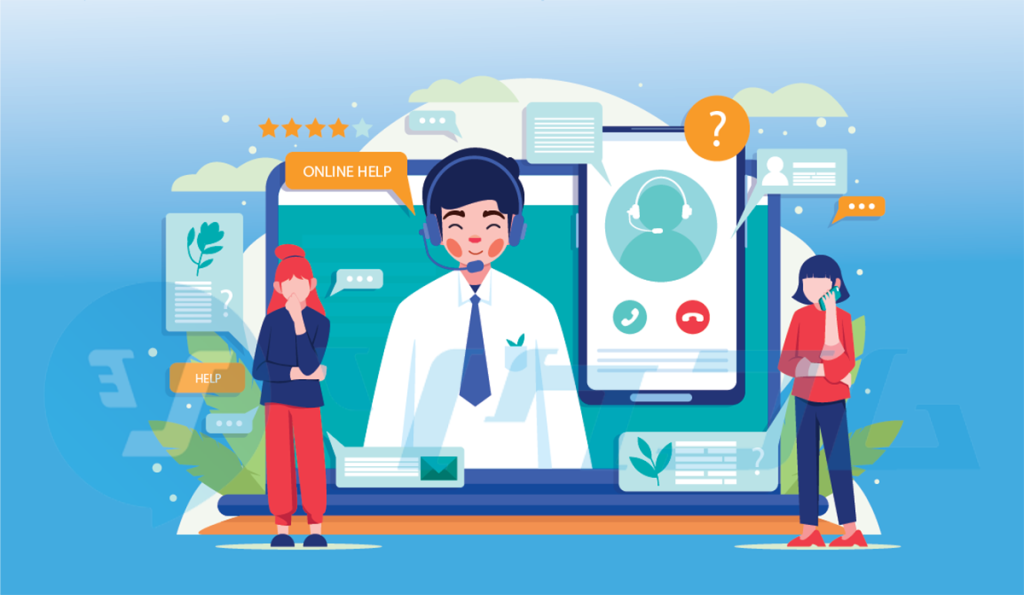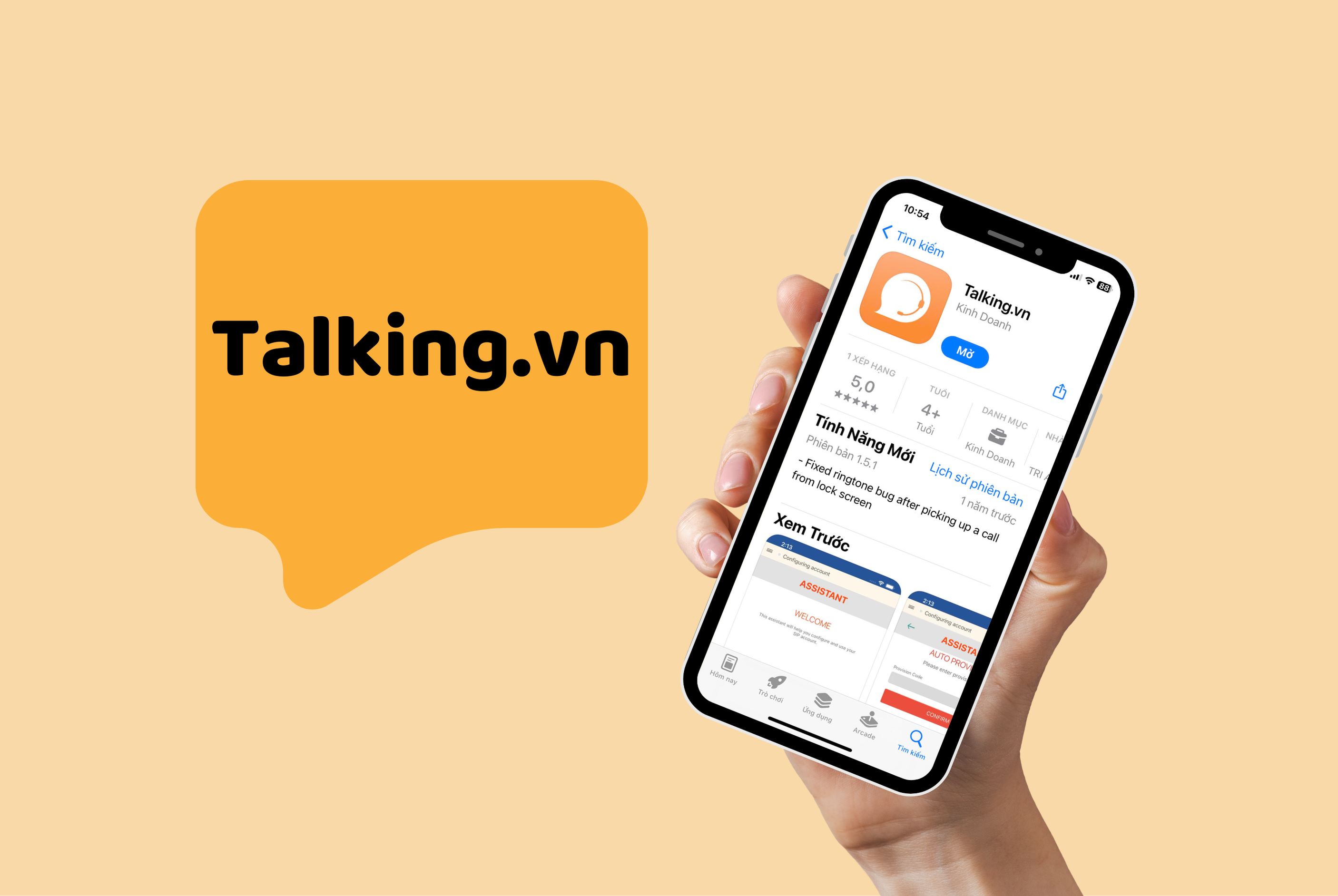Ứng dụng TCALL+ được nhiều người biết đến với vai trò là một ứng dụng điện thoại FREE SIP. Ứng dụng dùng cho các cuộc gọi VOIP bằng kết nối 3G hoặc Wifi (chỉ hỗ trợ chuẩn IPV4).
Tuy nhiên, làm thế nào để có thể sử dụng ứng dụng này một cách hiệu quả lại là thắc mắc chung của nhiều người. Đó cũng chính là lý do mà TriAnh Solutions có mặt tại đây để hướng dẫn cho bạn toàn bộ mọi thứ về ứng dụng TCALL+ này.
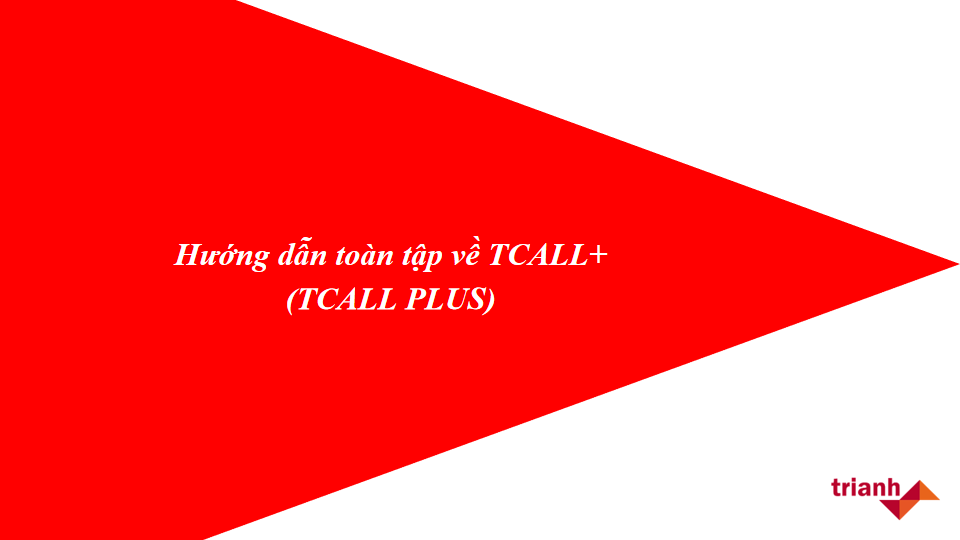
Việc hướng dẫn toàn tập về TCALL+ sẽ giúp các bạn sử dụng app hiệu quả hơn
Yêu cầu cần nắm rõ trước khi cài đặt TCALL+
Để các bạn có thể sử dụng ứng dụng TCALL+ một cách tốt nhất. Thì việc đầu tiên bạn cần phải có sự hiểu biết về các yêu cầu mà ứng dụng đưa ra.
-
- Đầu tiên, ứng dụng TCALL+ dành cho cả hai hệ điều hành Android và IOS.
-
- Tiếp đó, để tạo tài khoản (account) trên hệ thống, người dùng cần khai báo đầy đủ “số điện thoại”, họ tên”, “extension” cho nhân viên kỹ thuật.
-
- Khi nhân viên kỹ thuật khai báo đã xong thì người dùng có thể bắt đầu đăng nhập vào TCALL+.
Hướng dẫn bạn cách cài đặt TCALL+
Hướng dẫn cài đặt TCALL+ trên hệ điều hành Androi
Để cài đặt TCALL+ về máy nhanh nhất, bạn cần hoàn thành các bước sau:
-
- Bước 1: Để cài đặt ứng dụng TCALL+ cho hệ điều hành Android. Thì bạn cần vào CH PLAY có sẵn trong máy, tiếp tục nhập vào ô tìm kiếm App và nhập từ khóa “TCALL+” và tải về.
-
- Bước 2: Sau khi hoàn tất xong quy trình tải app về, bạn sẽ thấy icon của App xuất hiện trên máy. Click vào app để khởi động sau đó tiếp tục click vào dòng chữ “REQUEST AN ACCOUNT”.
-
- Bước 3: Sau khi đã click vào “REQUEST AN ACCOUNT”, bạn sẽ ngay lập tức được chuyển đến trang nhập PHONE NUMBER (Số điện thoại) và CUSTOMER NUMBER (Mỗi một khách hàng sẽ được cấp một mã CODE khác nhau được gửi đến số điện thoại của bạn. Yêu cầu bắt buộc lúc này là bạn phải nhập đúng mã CODE đó để có thể đăng nhập vào được hệ thống).
-
- Bước 4: Khi hoàn thành xong việc nhập PHONE NUMBER và CUSTOMER CODE, bạn tiếp tục click vào “REQUEST AN ACCOUNT”. Nếu màn hình hiển thị “CONNECTED” màu xanh tức là bạn đã đăng ký thành công.
Hướng dẫn cài đặt TCALL+ trên hệ điều hành IOS
-
- Bước 1: Đầu tiên, bạn cần vào App Store trên Iphone. Sau đó nhập vào ô tìm kiếm App và nhập từ khóa “TCALL+” và tải về.
-
- Bước 2: Sau khi đợi app hoàn thành xong quy trình tải về thì bạn sẽ thấy icon của App xuất hiện trên màn hình của máy. Click vào app để khời động và tiếp tục click vào dòng chữ “REQUEST AN ACCOUNT”.
-
- Bước 3: Sau khi đã click vào “REQUEST AN ACCOUNT”, bạn sẽ ngay lập tức được chuyển đến trang nhập PHONE NUMBER (Số điện thoại). Lúc này bạn cần nhập số điện thoại của bạn vào trong thanh PHONE NUMBER.
-
- Bước 4: Khi đã nhập xong số điện thoại thì lập tức bạn sẽ nhận được một cuộc điện thoại gọi đến và thông báo mã CODE. Bạn tiếp tục nhập mã CODE vừa được thông báo vào trong thanh CUSTOMER CODE là xong. Cuối cùng, nếu trên màn hình của bạn hiển thị “Connected” màu xanh tức là bạn đã đăng ký thành công.

Ứng dụng cài đặt được cả trên hai hệ điều hành IOS và Android
Hướng dẫn sử dụng các chức năng của TCALL+
Trước khi hướng dẫn chi tiết các chức năng của TCALL+. Chúng tôi cần các bạn hiểu rõ về các chức năng chính của TCALL+ để bạn có thể nắm rõ hơn về ứng dụng TCALL+ này.
Một số tính năng quan trọng của TCALL+:
-
- Load số để bắt đầu gọi ra từ hệ thống
-
- Fail Over and Forward Calls
-
- Tạo favorites shortcut hay còn gọi là danh bạ tắt.
Hướng dẫn chi tiết từng bước sử dụng các chức năng của TCALL+
Gọi nội bộ
-
- Bước 1: Ngay mục menu ở phía dưới chính giữa màn hình, bạn sẽ thấy icon giống như hình ảnh danh bạ trên điện thoại của bạn. Đầu tiên bạn Click vào đó, sau đó Click tiếp vào hình ảnh tương tự danh bạ ở phía trên màn hình góc bên tay phải để mở danh bạ nội bộ.
-
- Bước 2: Khi danh bạ nội bộ đã hiện ra toàn bộ các contact, bạn tiếp tục click vào một contact cụ thể và nhấn vào biểu tượng điện thoại để gọi nội bộ như bình thường.
Load danh sách Outbound có trên hệ thống
-
- Bước 1: Từ phía màn hình bạn tiếp tục bấm vào menu và bấm vào thanh có dòng chữ “Outbound”.
-
- Bước 2: Lúc này, VIEW OUTBOUND sẽ được hiển thị ra. Bạn chỉ cần dùng tay trượt màn hình xuống thì lúc này hệ thống sẽ tự động Load số prefix gọi ra cho bạn.
Gọi ra ngoài: Từ danh bạ nội bộ
-
- Bước 1: Từ menu bạn tiếp tục thực hiện thao tác bước 1 giống với “Gọi nội bộ”. Tức là click vào icon giống hình ảnh danh bạ trên điện thoại của bạn. Lúc này, danh bạ nội bộ của bạn sẽ được hiển thị.
-
- Bước 2: Ví dụ bạn chọn contact có tên là “Ngọc Duy” và có hiện số SIP +84901223642. Lúc này, nếu bạn muốn gọi ra ngoài cho số di động thì nhấn giữ khoảng 3 giây vào biểu tượng điện thoại. Lúc đó, hệ thống sẽ thông báo “Call out by PBX Number”.
-
- Bước 3: Bạn tiếp tục nhấn YES và hệ thống sẽ ngay lập tức gọi ra số di động +84901223642. Hệ thống sẽ lấy Outbound Default để gọi.
Gọi ra ngoài: Từ danh bạ máy
-
- Bước 1: Tại menu, bạn tiếp tục click vào icon hình ảnh danh bạ điện thoại ở phía dưới màn hình. Sau đó, tiếp tục click vào icon danh bạ ở phía trên nhưng lúc này nó lại nằm ở phía bên tay trái bạn. Danh bạ điện thoại của bạn sẽ ngay lập tức được hiển thị.
-
- Bước 2: Tiếp tục chọn ngẫu nhiên một contact bất kỳ, ví dụ như “Ngọc Duy”, bạn click vào biểu tượng gọi điện thì sẽ gọi điện thoại ra bằng đầu số tổng đài (Số SIP).
Fail Over and Forward Calls
-
- Bước 1: Chọn Menu và bấm vào Fail Over and Forward Calls
-
- Bước 2: Lúc này, trên màn hình sẽ xuất hiện bảng mới với 3 chế độ:
-
- FailOver to GSM: Nếu người khác gọi nội bộ cho mình mà thất bại thì ngay lập tức sẽ chuyển qua gọi di động cho mình.
-
- Forward ALL: Nếu bạn đang không giữ máy hoặc muốn chuyển cuộc gọi vào máy khác. Thì hệ thống sẽ tự động chuyển toàn bộ cuộc gọi vào số điện thoại mà bạn nhập.
-
- Forward No Answer: Nếu người khác gọi nội bộ mà bạn không bắt máy thì cuộc gọi sẽ chuyển sang số điện thoại mà ta đã nhập.
Tạo danh bạ yêu thích
-
- Bước 1: Từ menu, bạn tiếp tục click vào biểu tượng danh bạ ở chính giữa phía dưới màn hình. Lúc này phía trên màn hình xuất hiện thêm hai biểu tượng danh bạ (Danh bạ nội bộ và danh bạ máy). Nhiệm vụ của bạn là click chọn danh bạ nào mà bạn muốn thêm số điện thoại vào số danh sách yêu thích. Sau đó, tiếp tục chọn một contact để Add Favorites.
-
- Bước 2: Khi đã tiến hành chọn một contact để Add Favorites, ví dụ như contact “Dang Tan Luc”, bạn chỉ cần click vào biểu tượng “ngôi sao” để tạo Contact Favorites. Khi bạn tạo Contact Favorites thành công thì tự động biểu tượng “ngôi sao” sẽ đổi màu để xác nhận cho bạn.
-
- Bước 3: Để xem các Contact Favorites đã tạo, bạn click vào biểu tượng ngôi sao ở phía dưới góc trái màn hình để xem chi tiết hơn.
Tạo Favorites Shortcut (Icon gọi nhanh)
-
- Bước 1: Không giống như các thao tác ở trên, việc bạn cần làm đầu tiên đó là trở về trạng thái màn hình của di động. Sau đó, bạn chạm và giữ khoảng 3 giây vào app TCALL+ cho đến khi trên màn hình hiển thị “Contact Favorites”.
-
- Bước 2: Chọn các Contact favorites và kéo thả chúng ra ngoài màn hình di động. Kết quả sau đó là contact sẽ xuất hiện sau khi bạn tạo Favorites Shortcut thành công
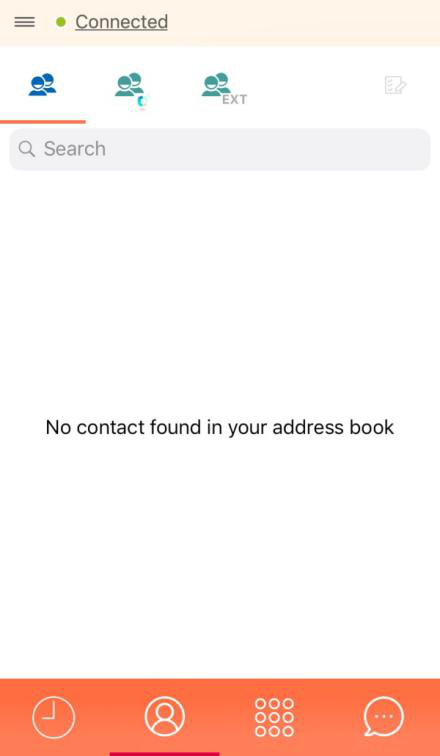
Nếu app hiển thị nút xanh bên cạnh dòng chữ “Connected” tức là bạn đã cài đặt thành công
Với những hướng dẫn chi tiết và cụ thể của TriAnh Solutions về ứng dụng TCALL+. Giờ đây
các bạn hoàn toàn có thể dễ dàng để cài đặt và sử dụng app TCALL+ một cách nhanh chóng và tiện lợi. Nếu có bất cứ thắc mắc nào về app, bạn có thể liên hệ ngay với chúng tôi để được tư vấn và giải đáp kịp thời