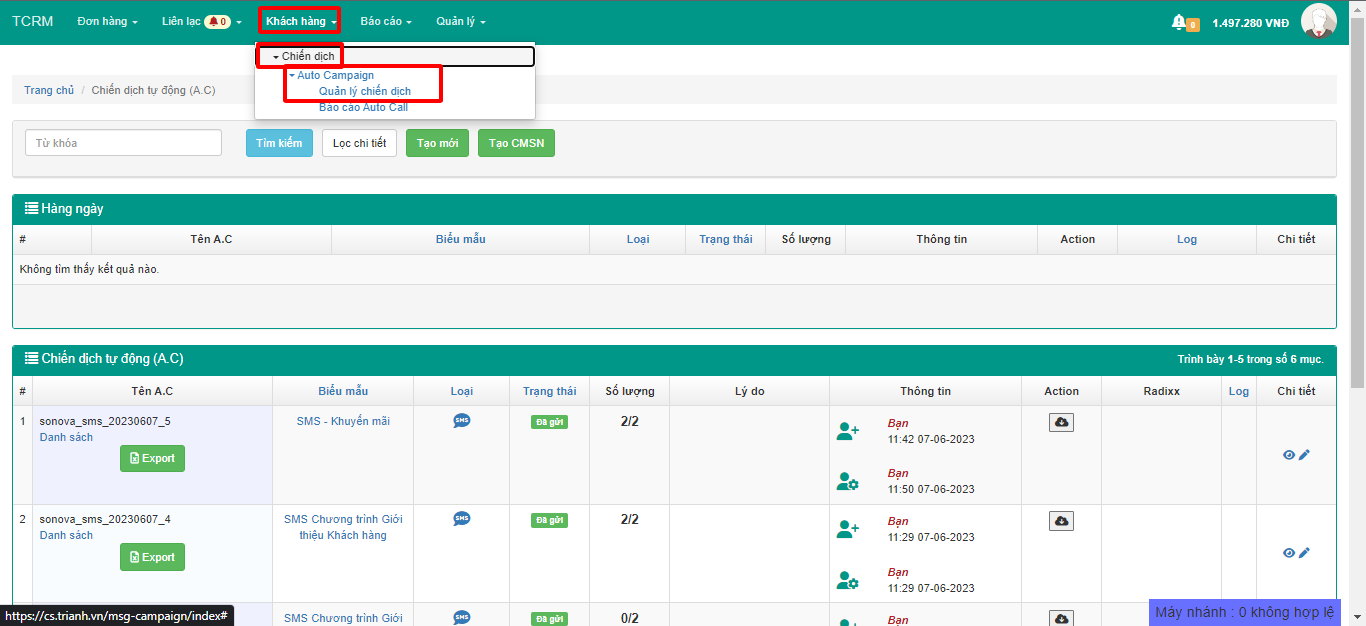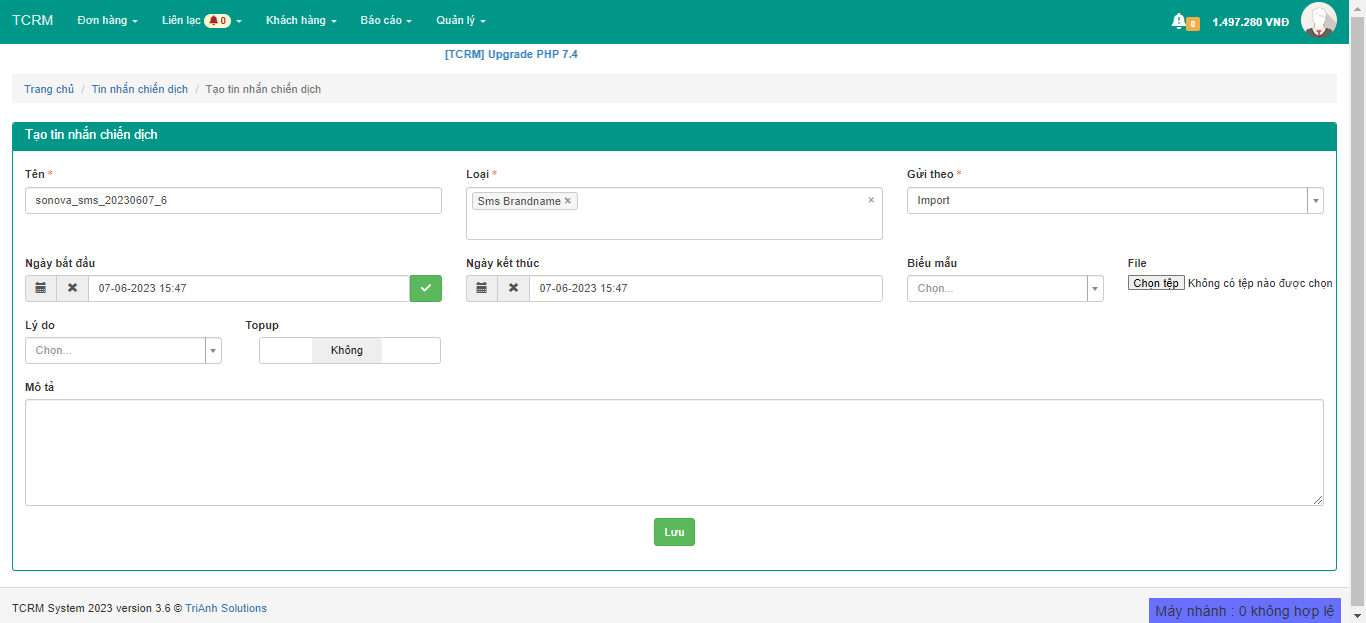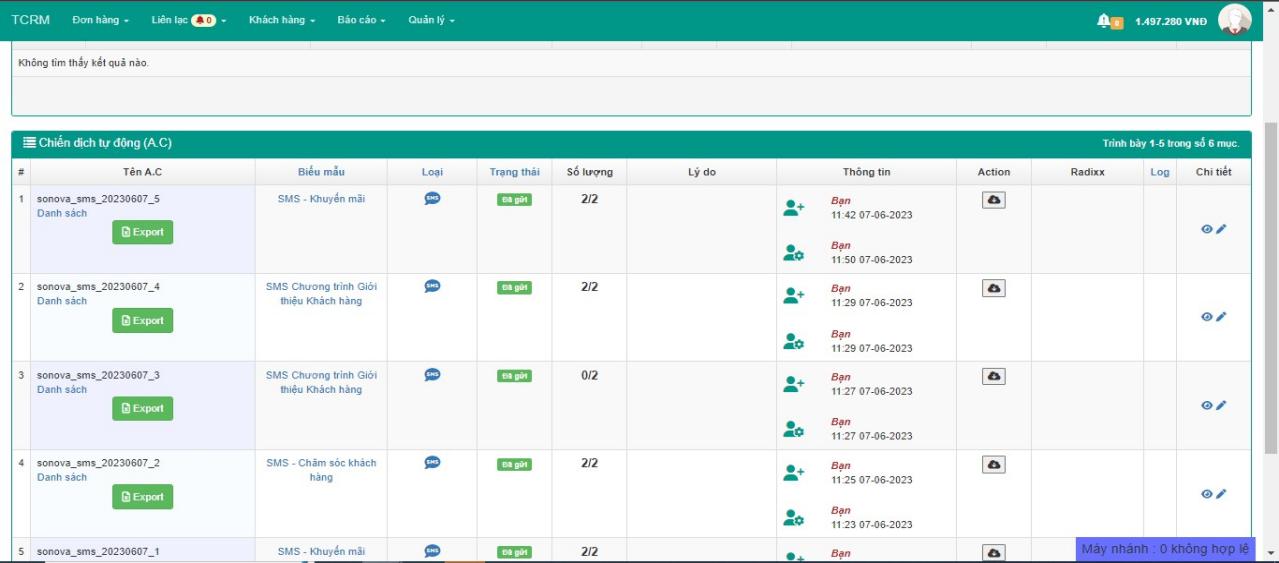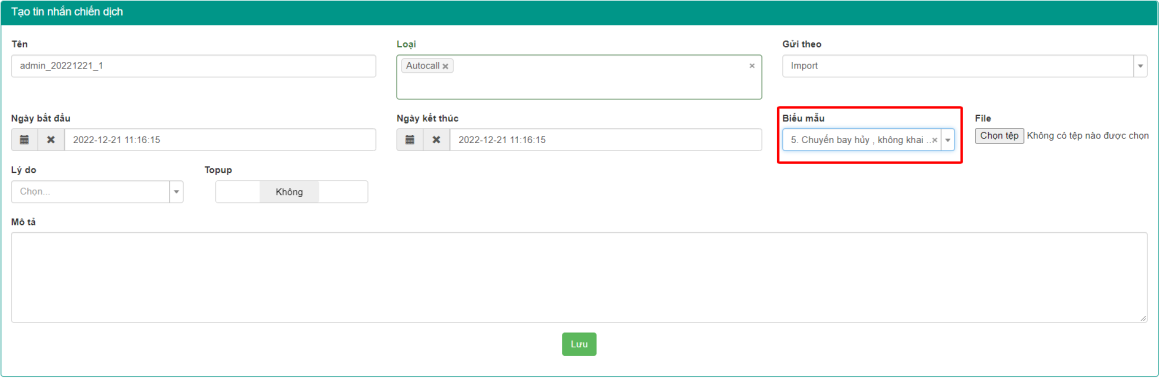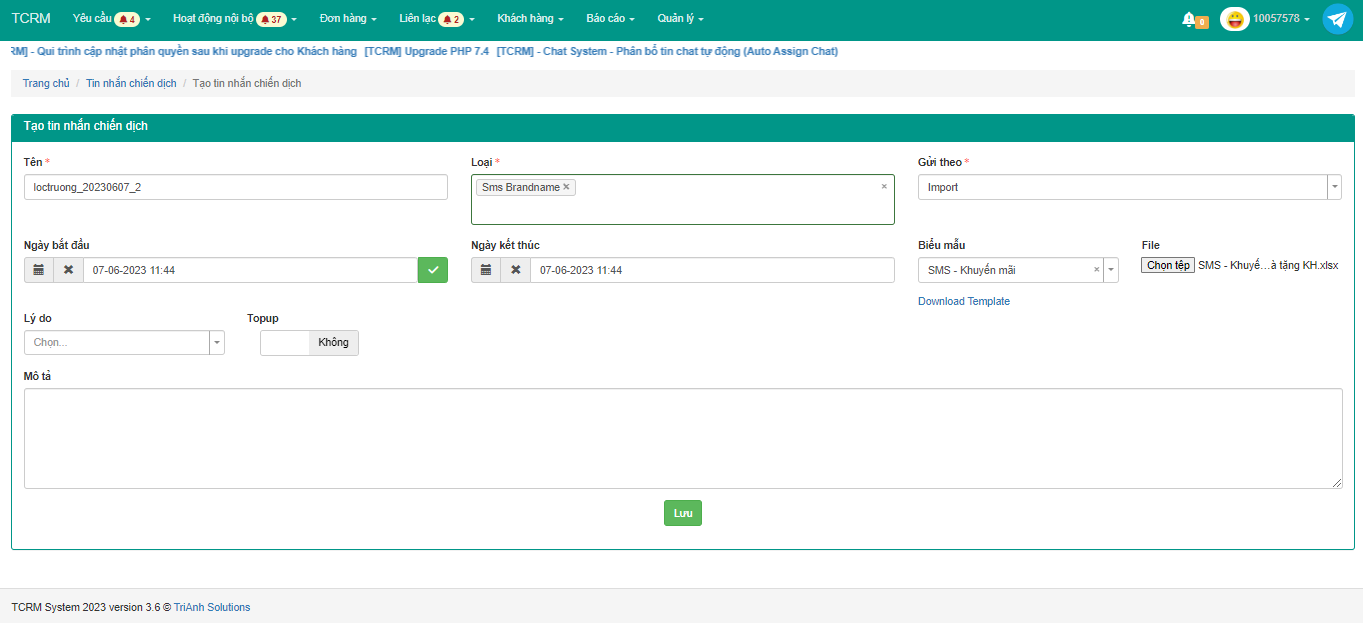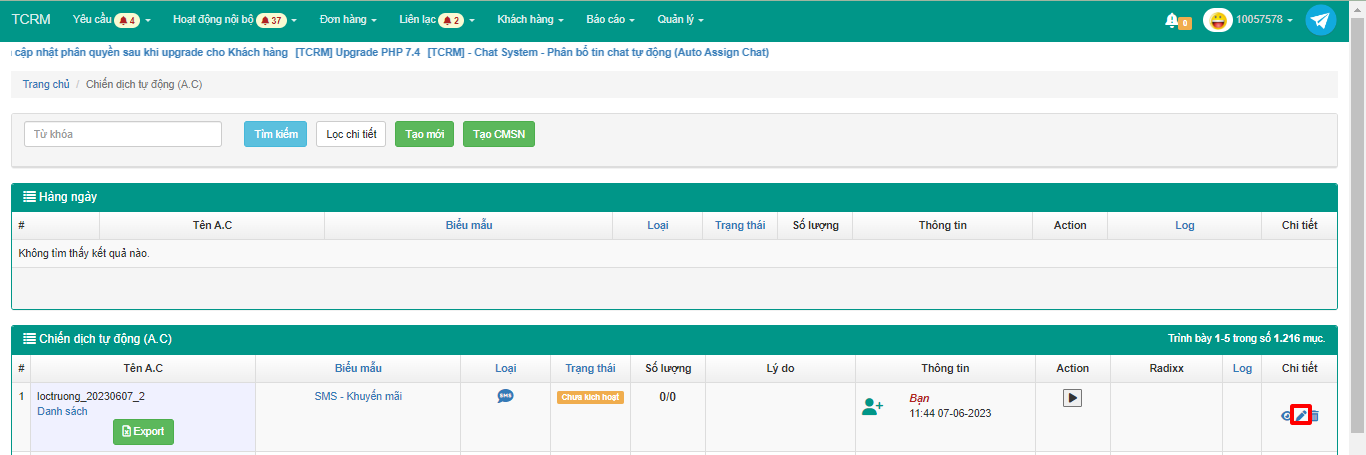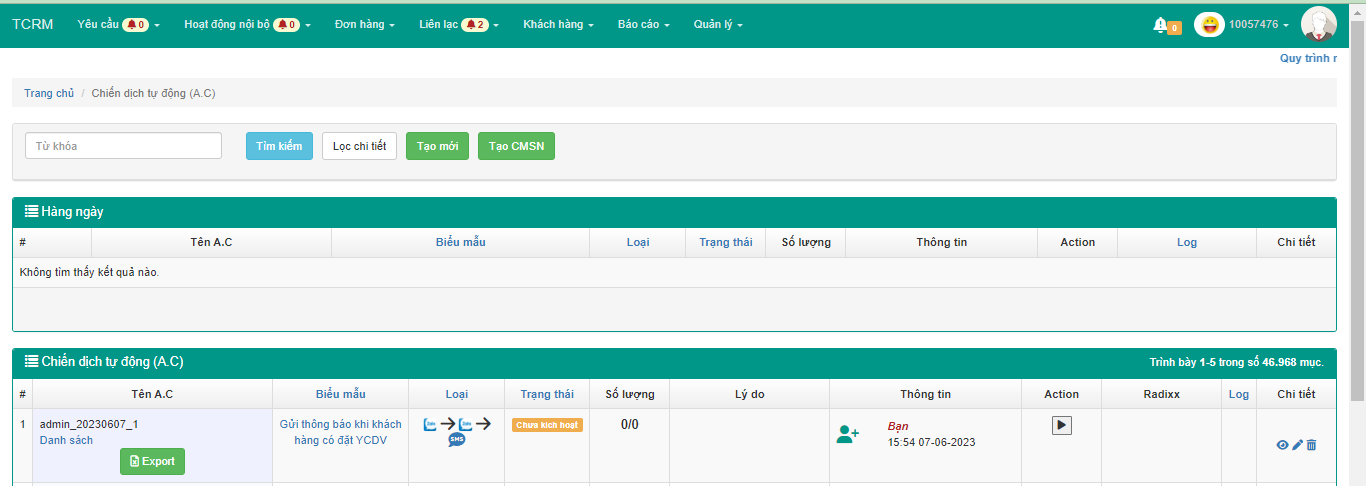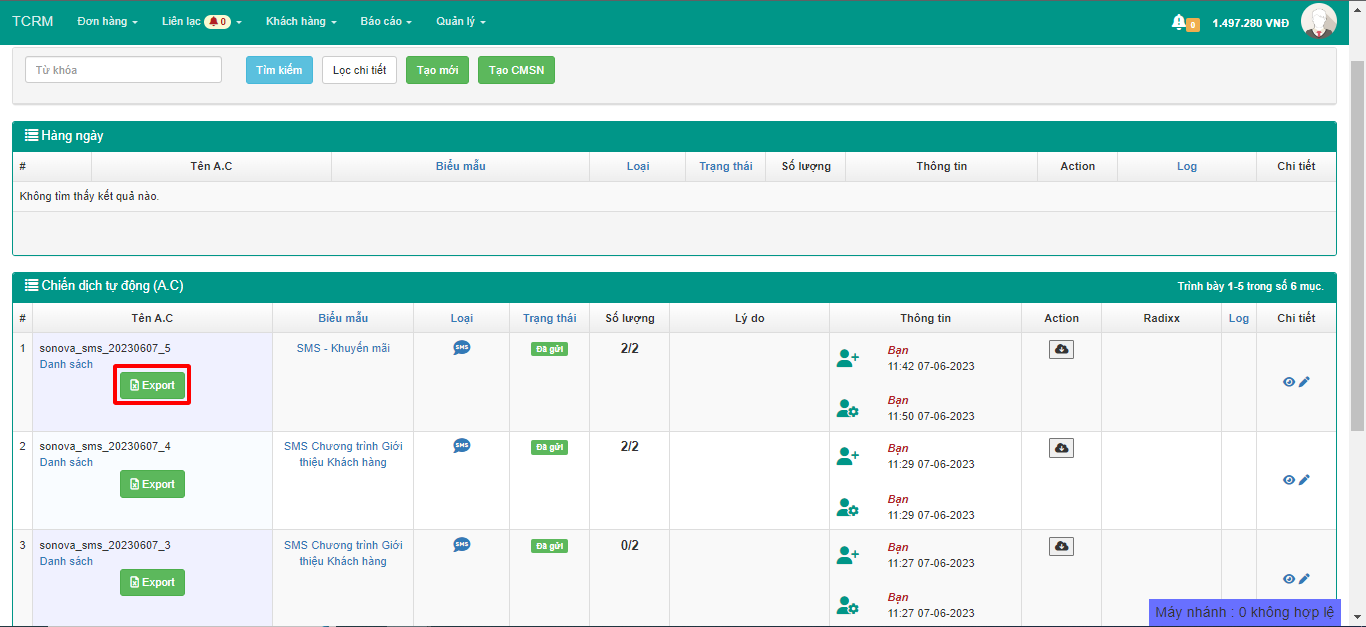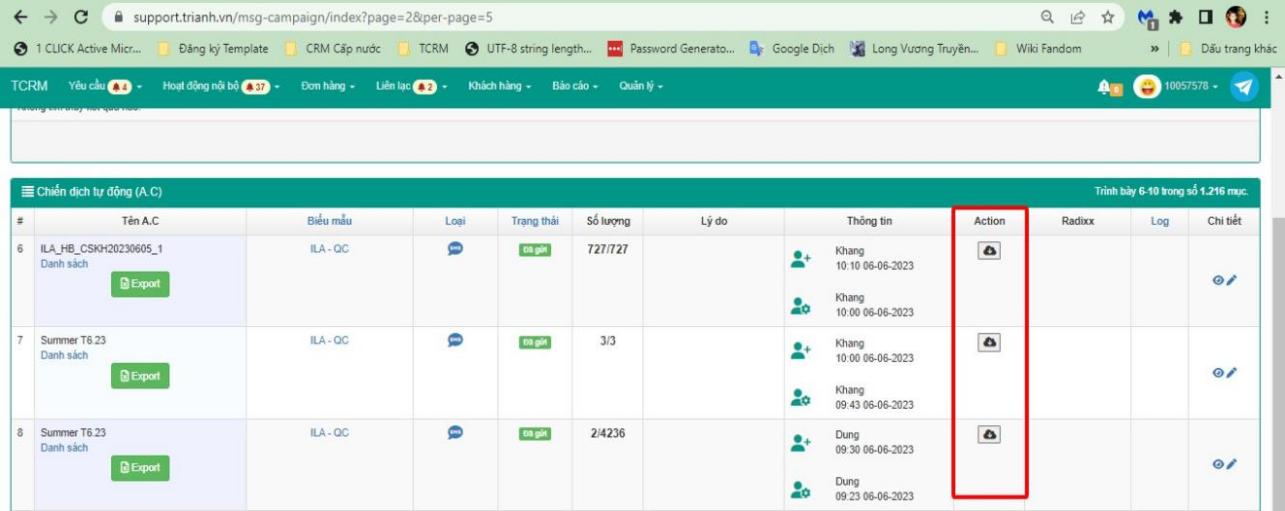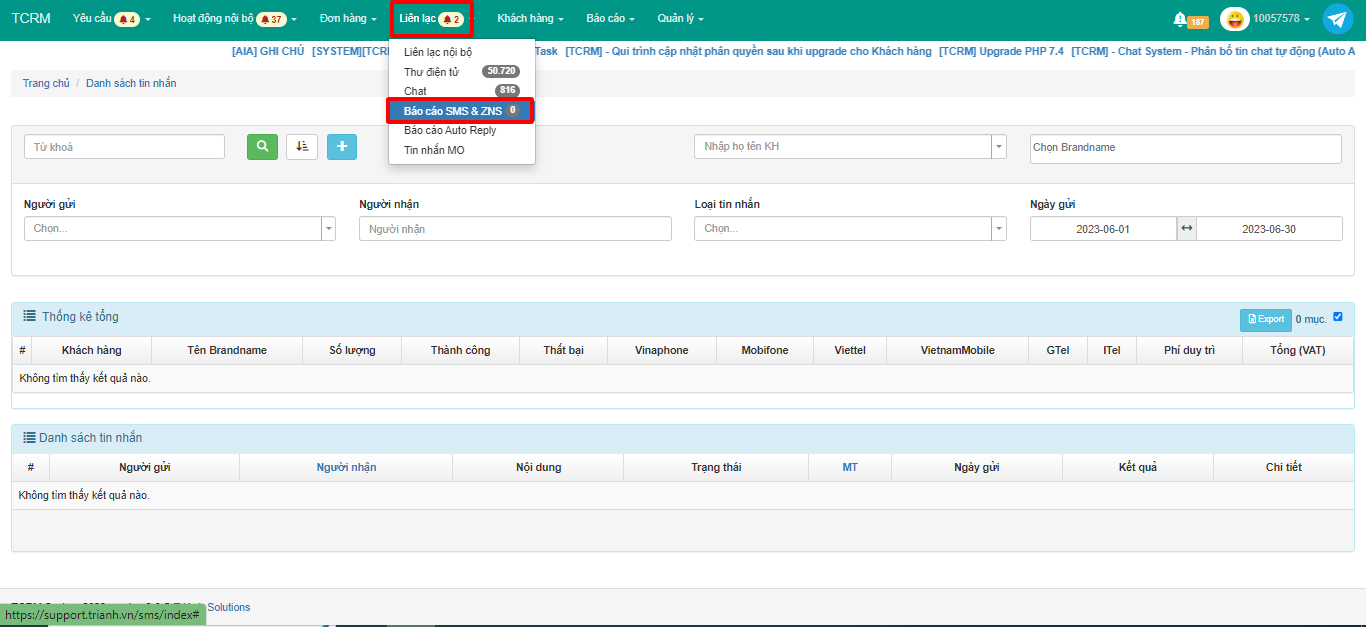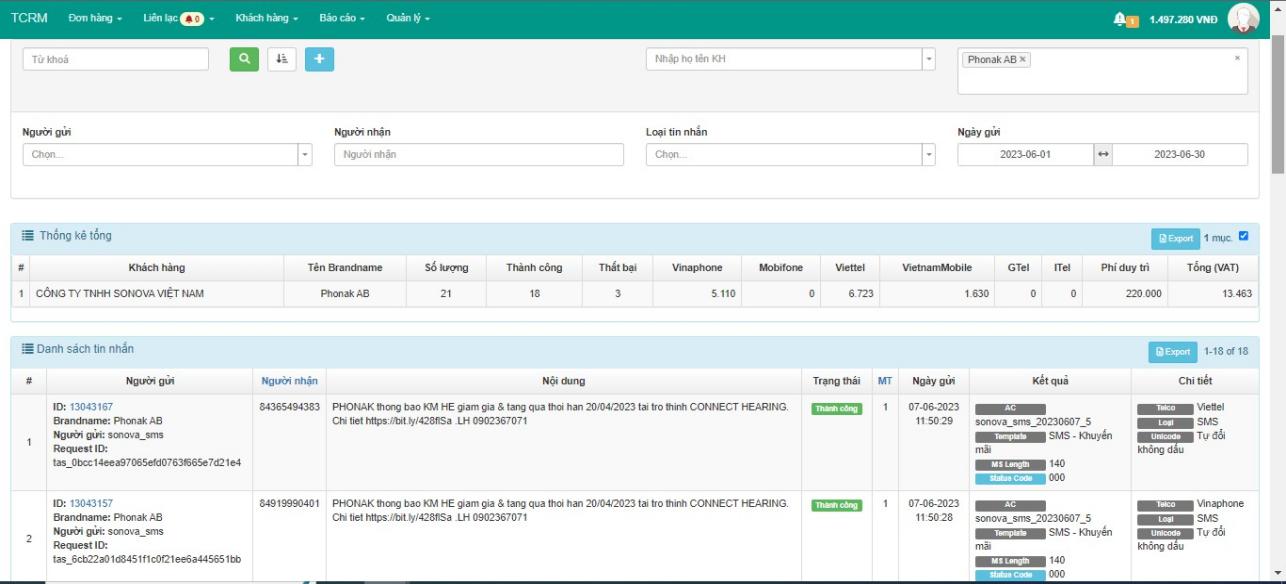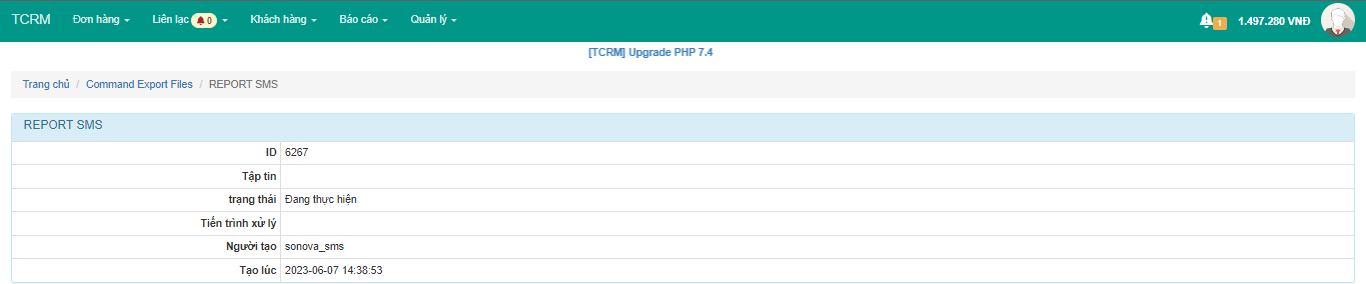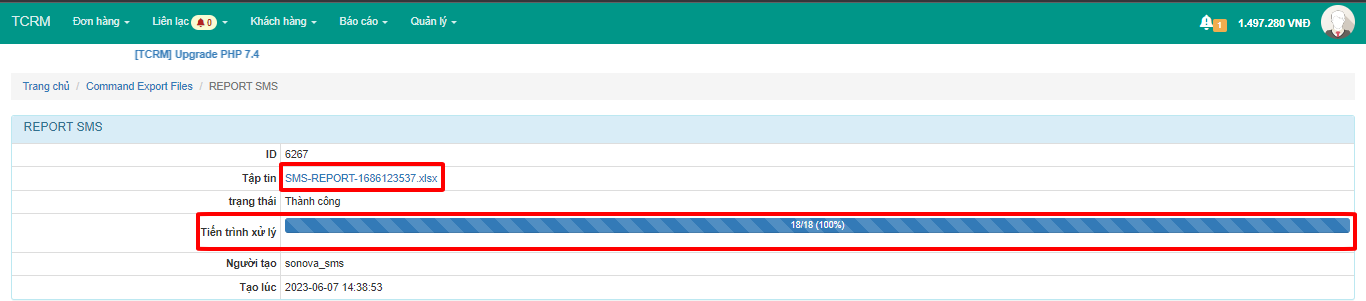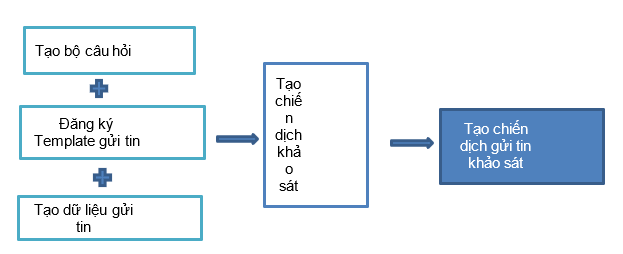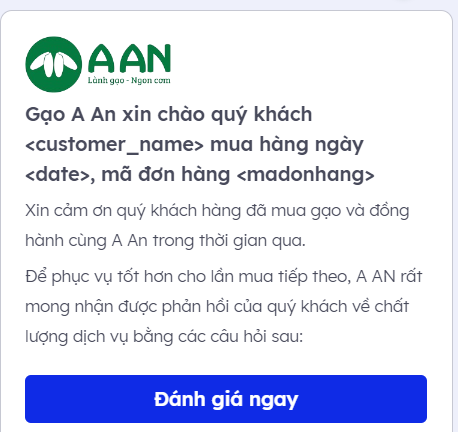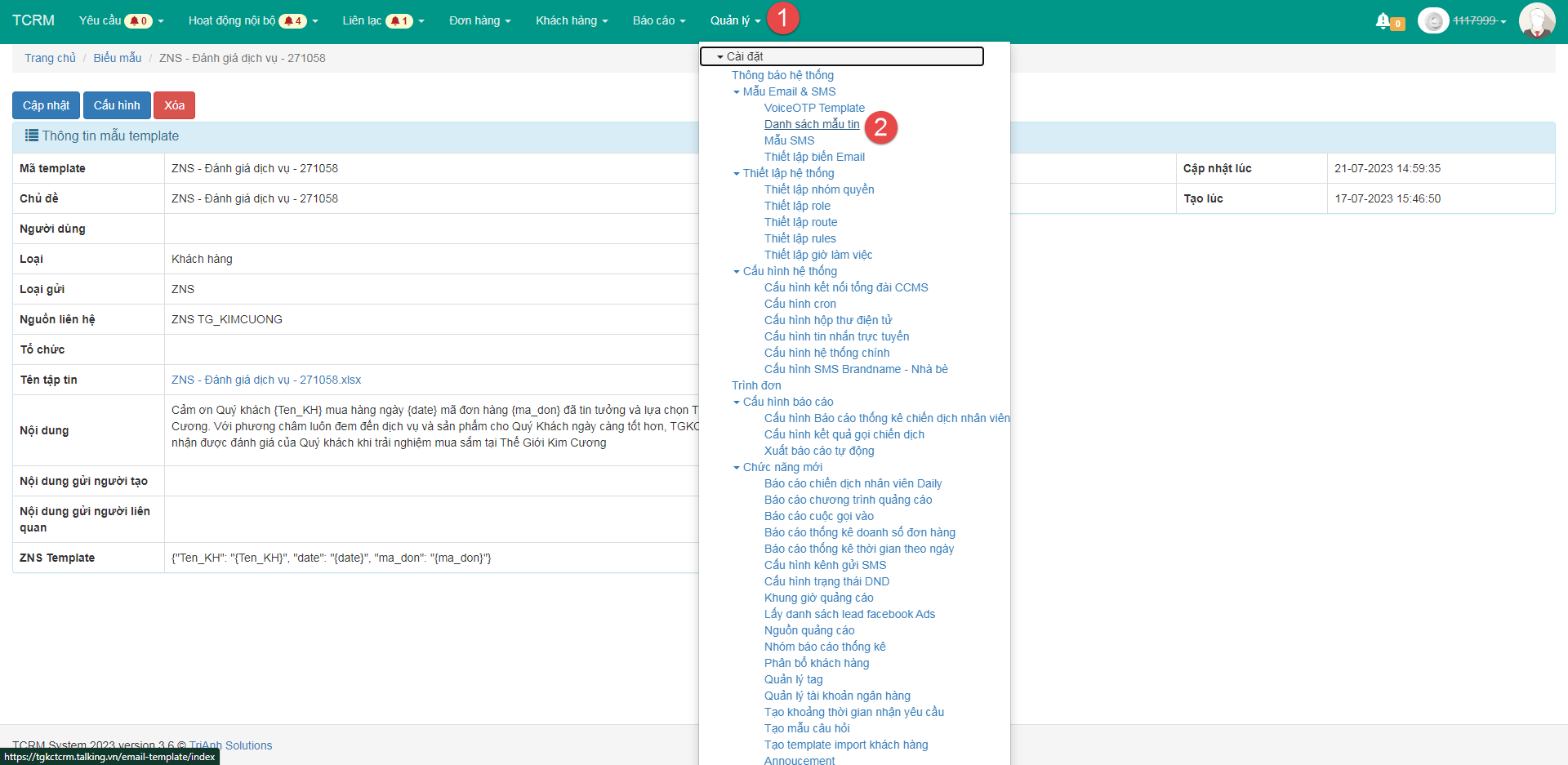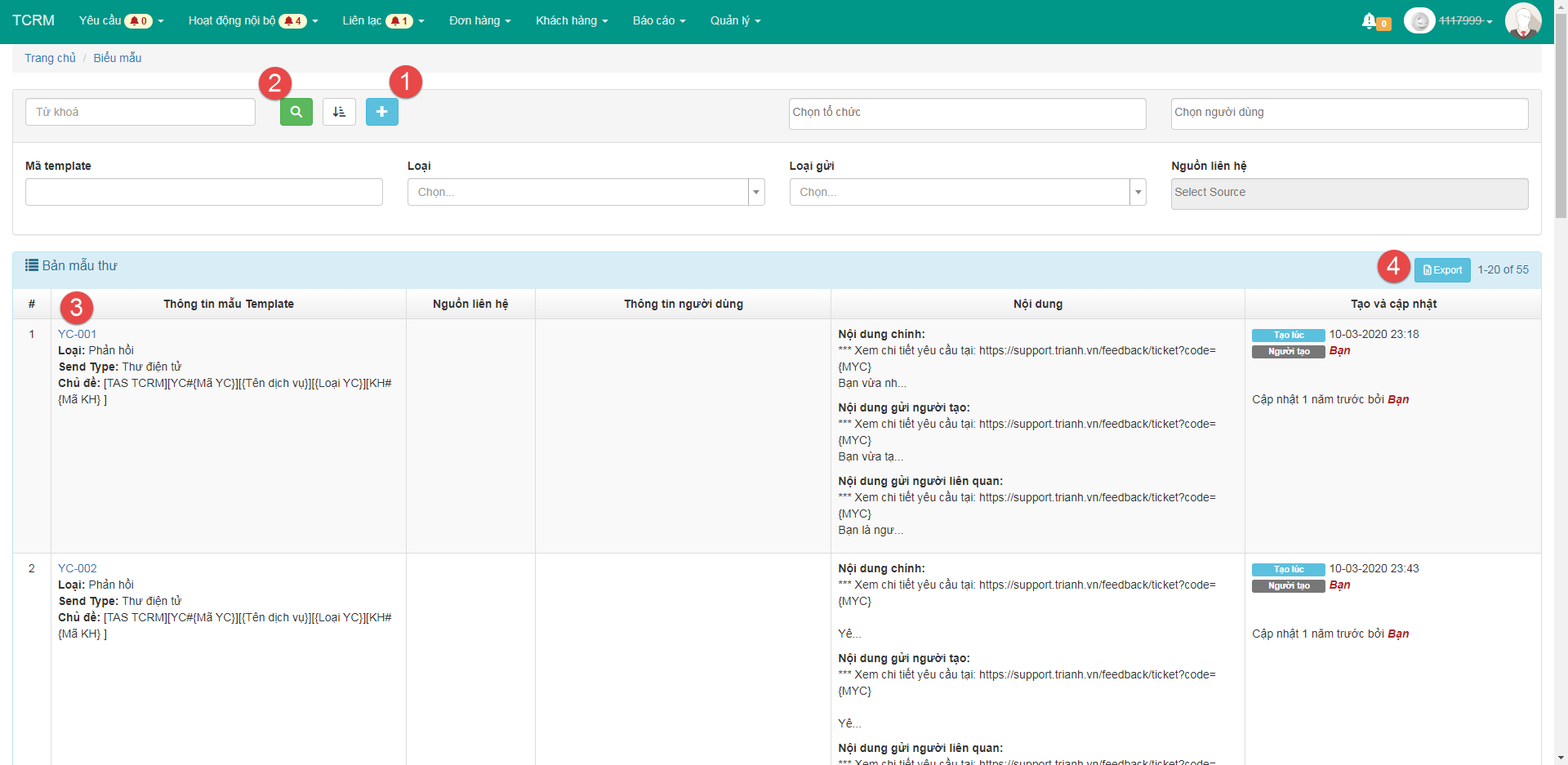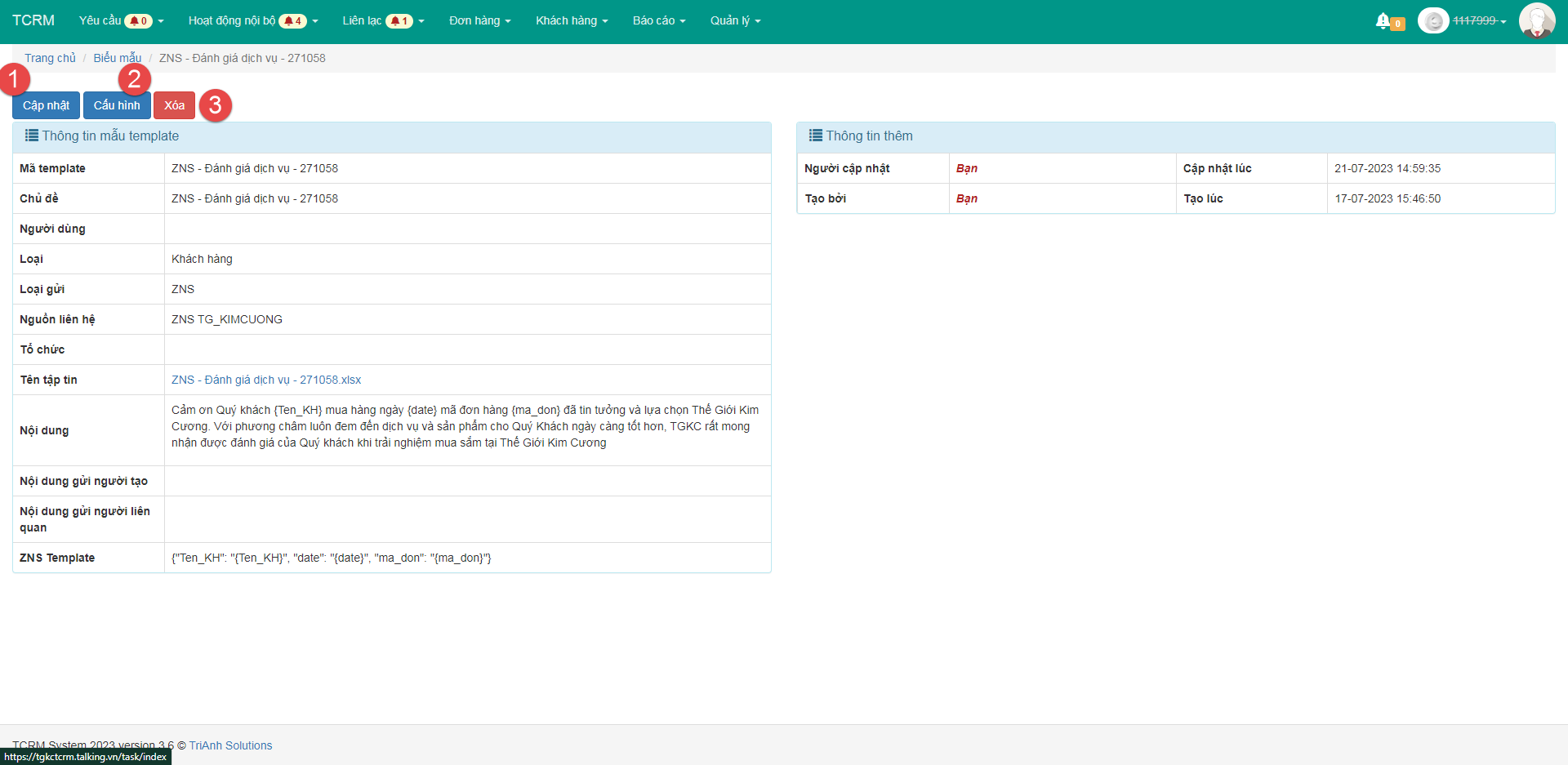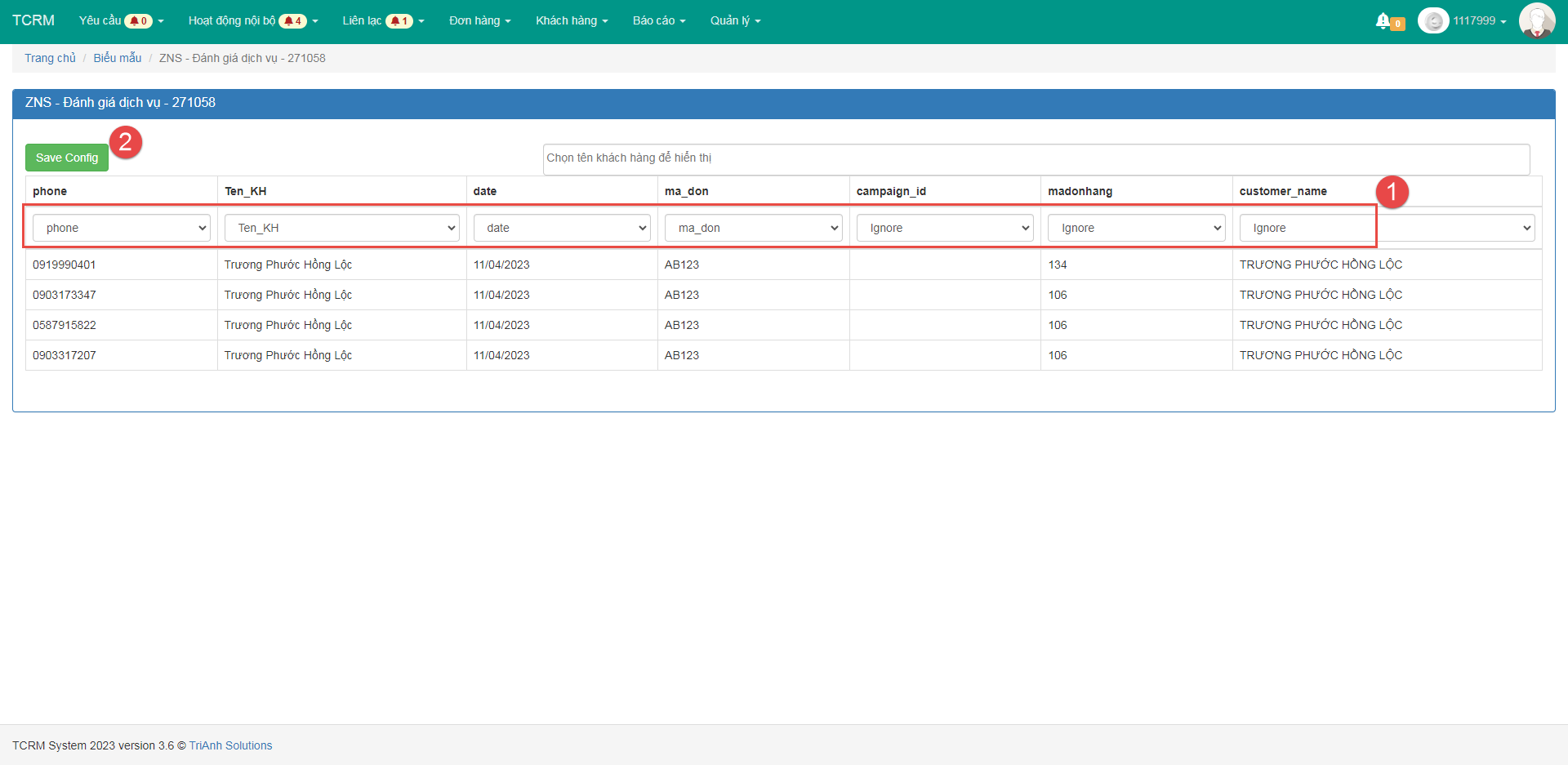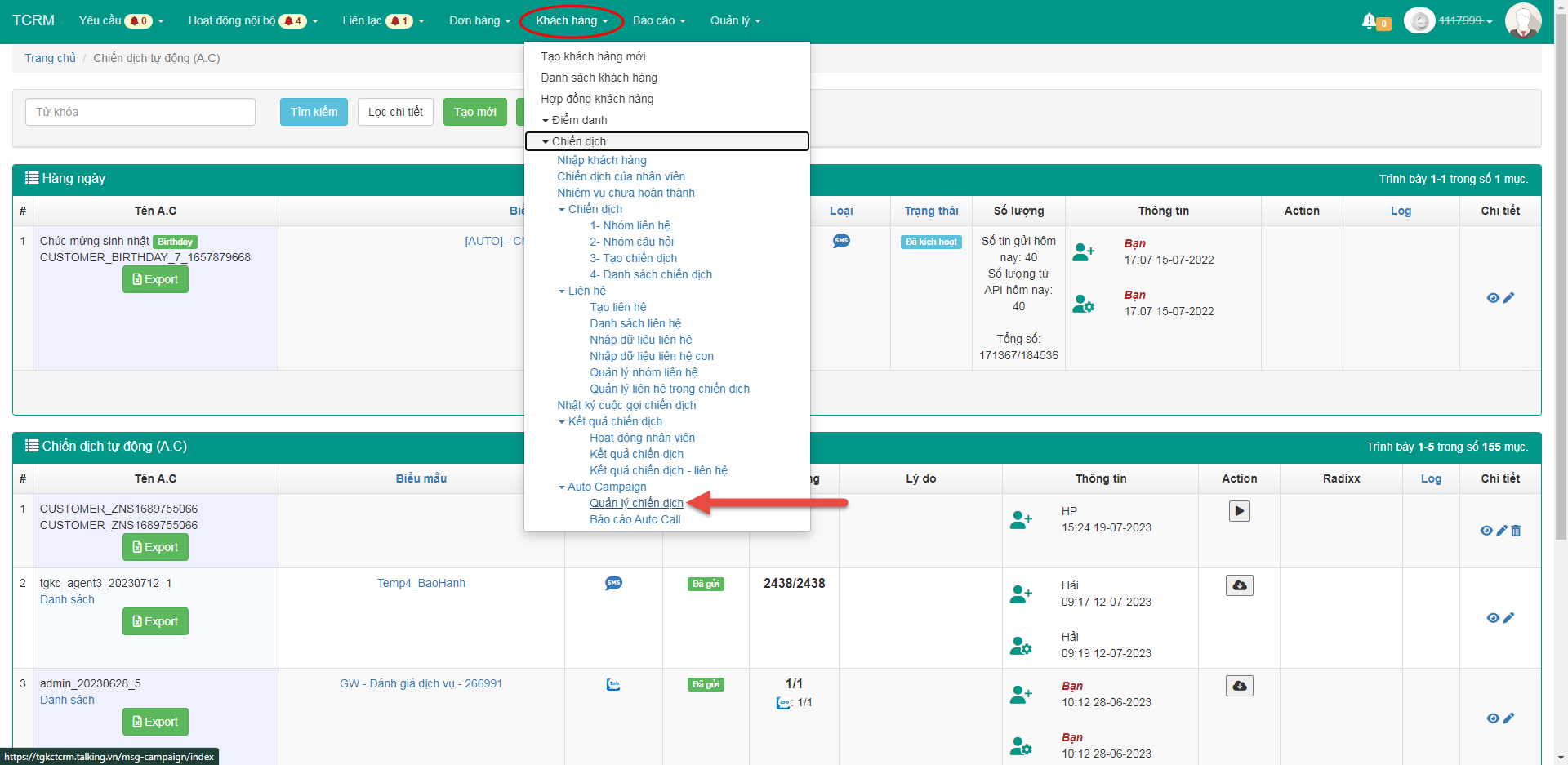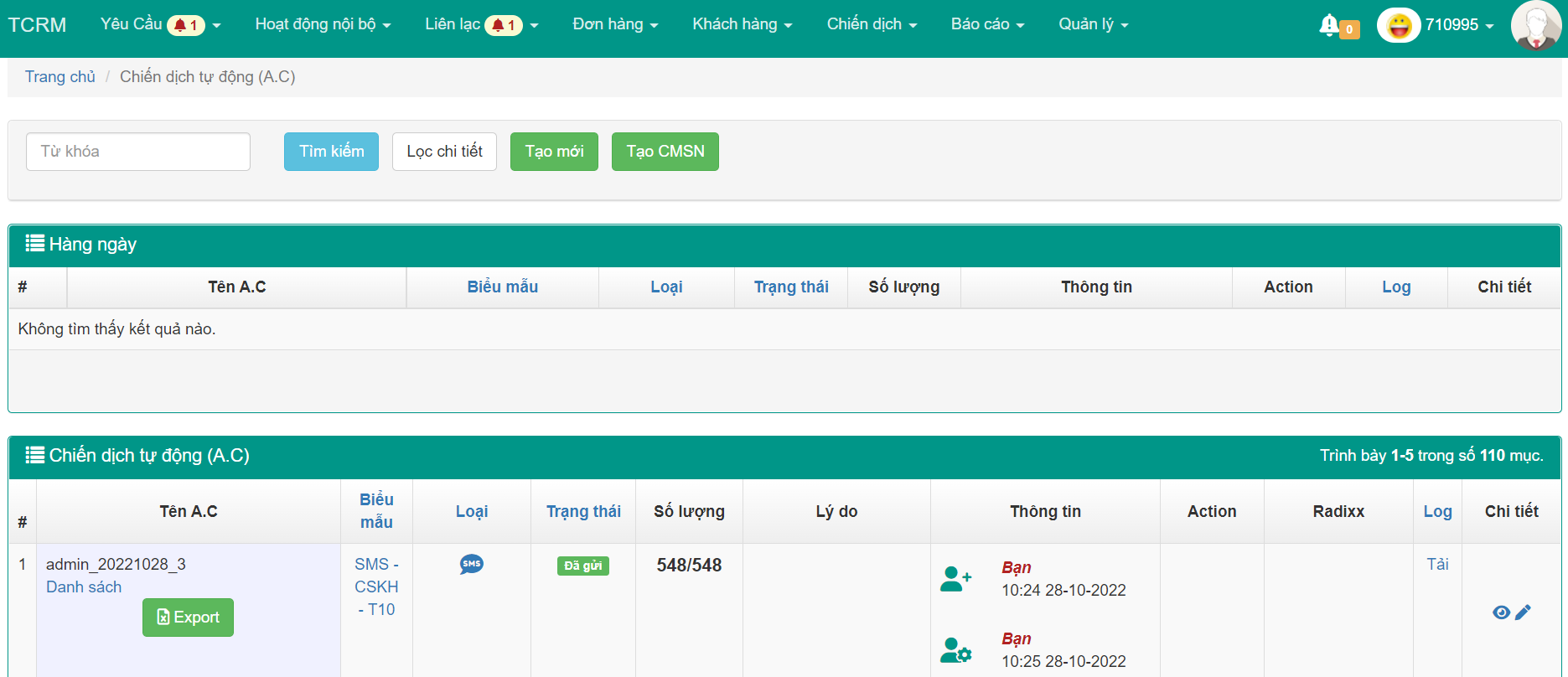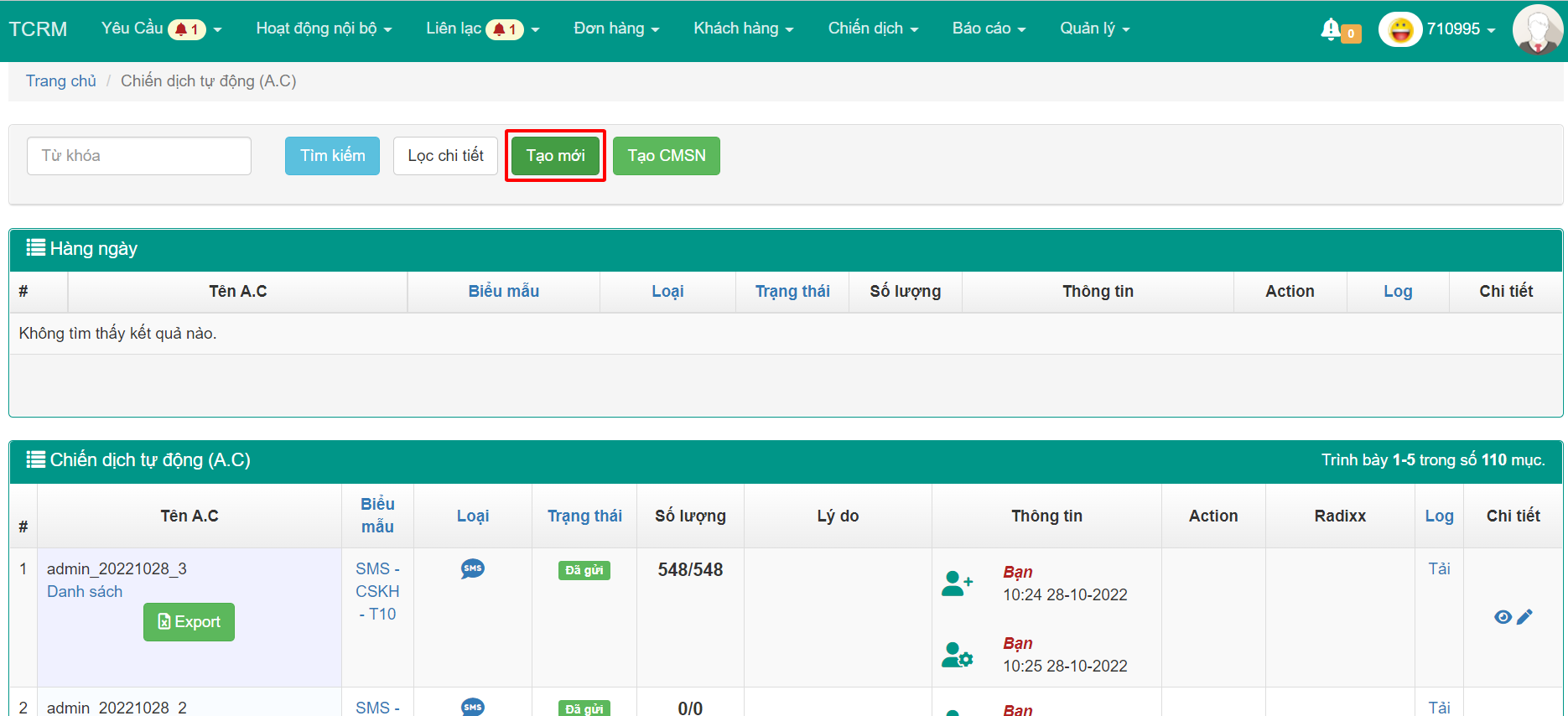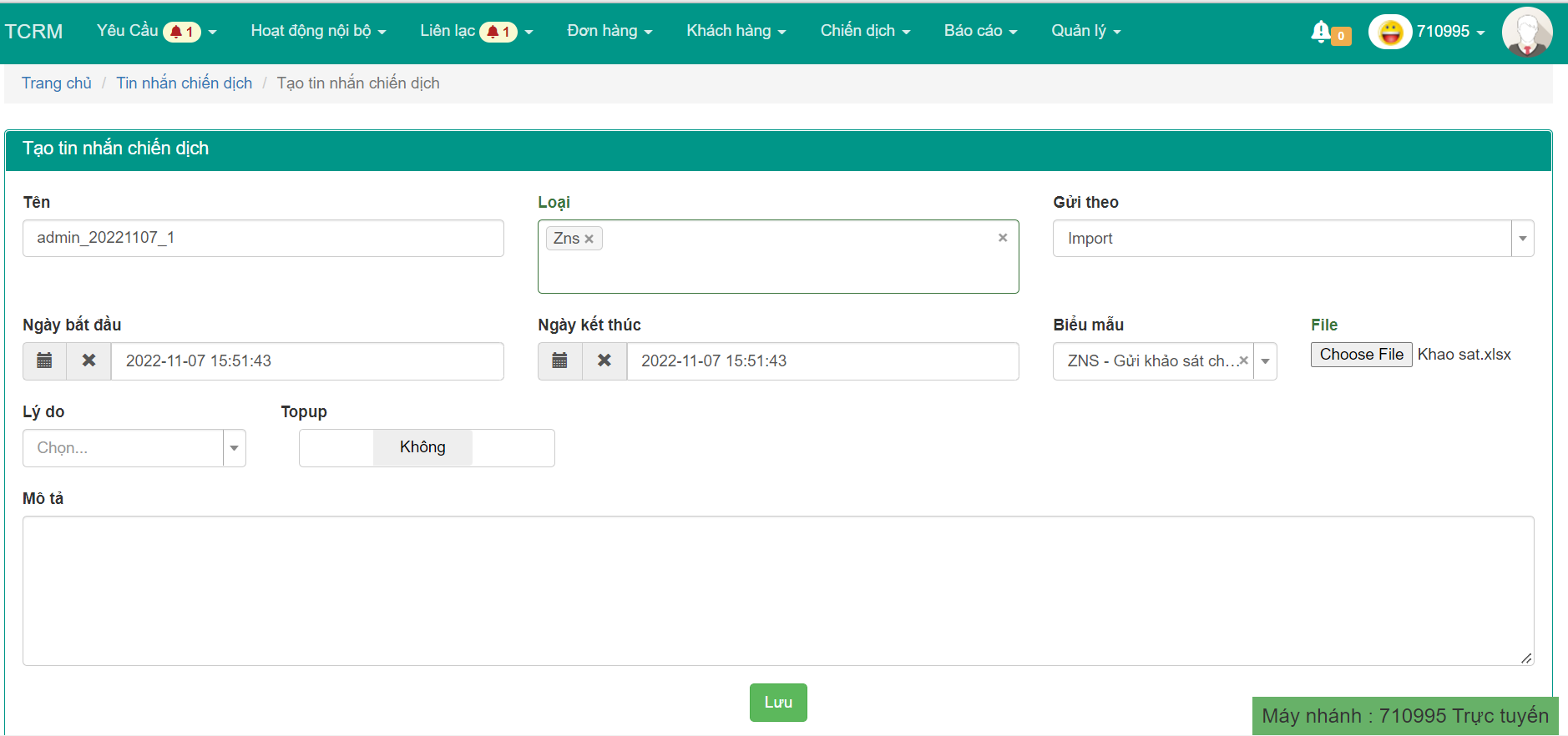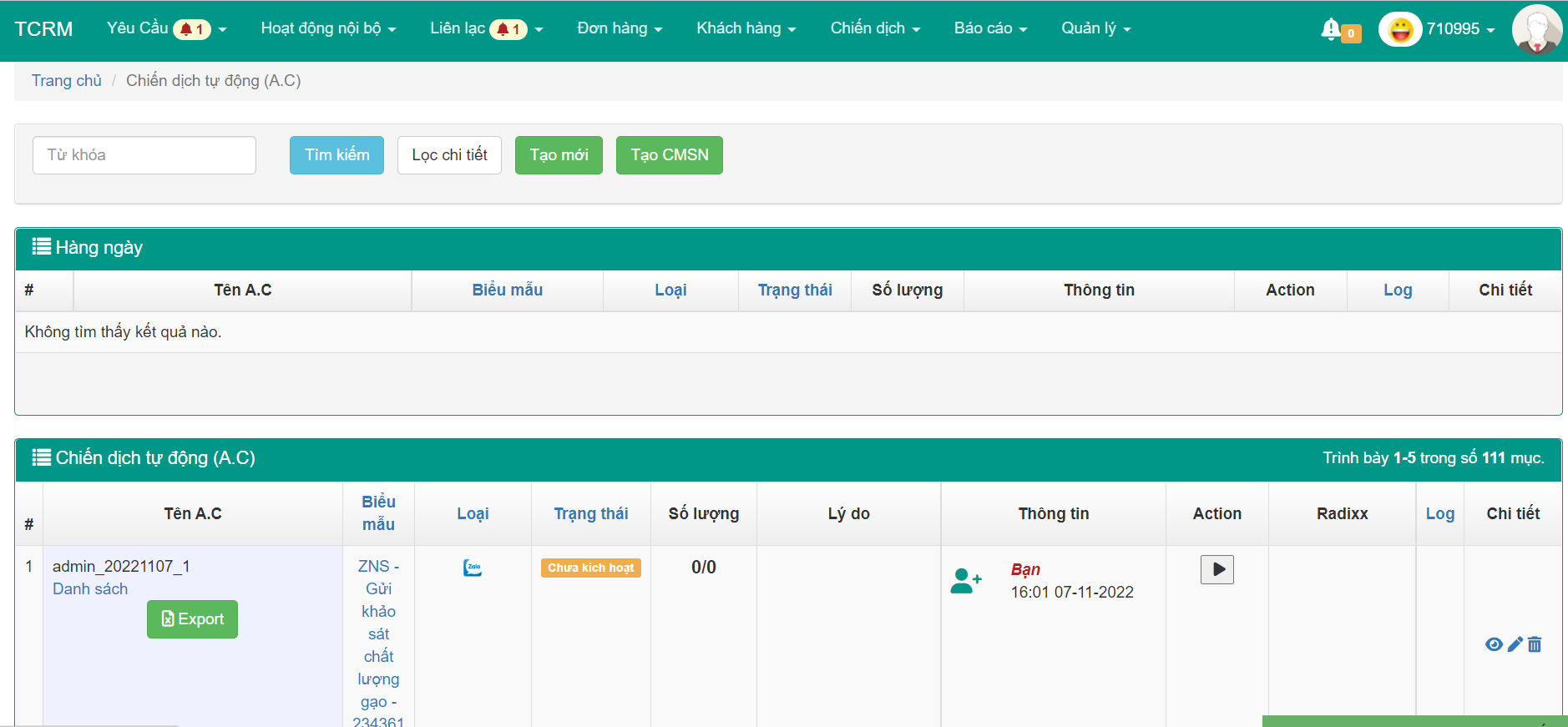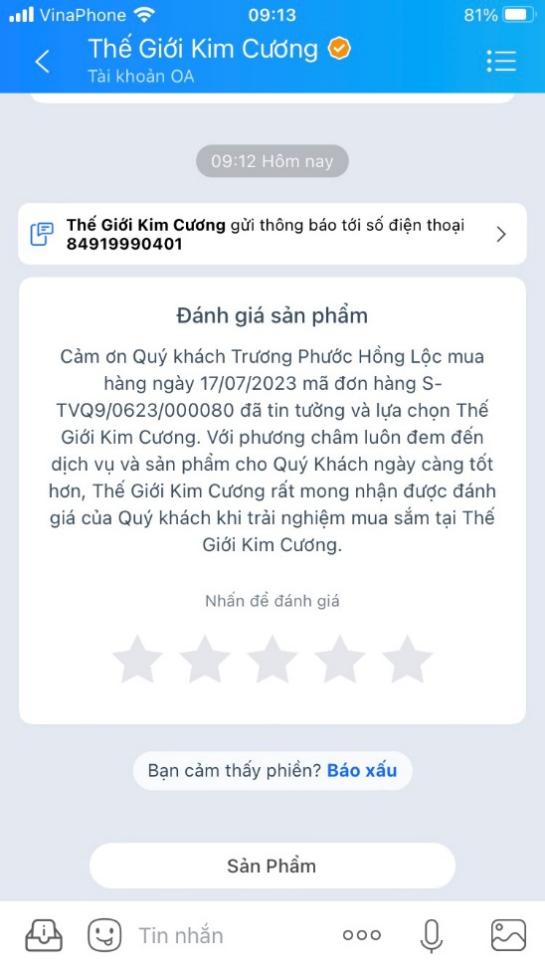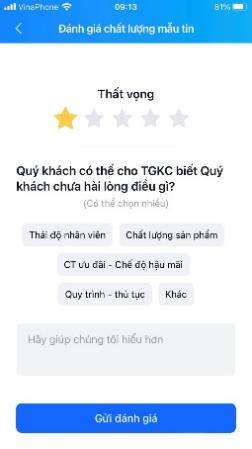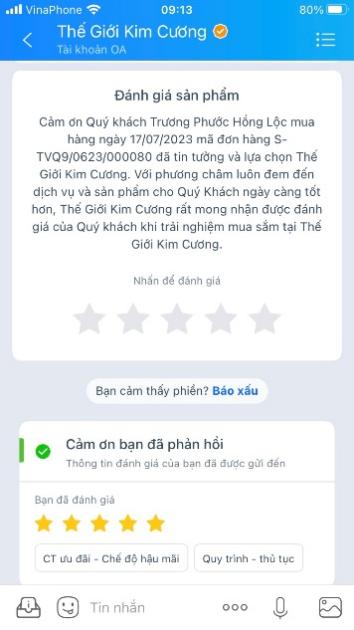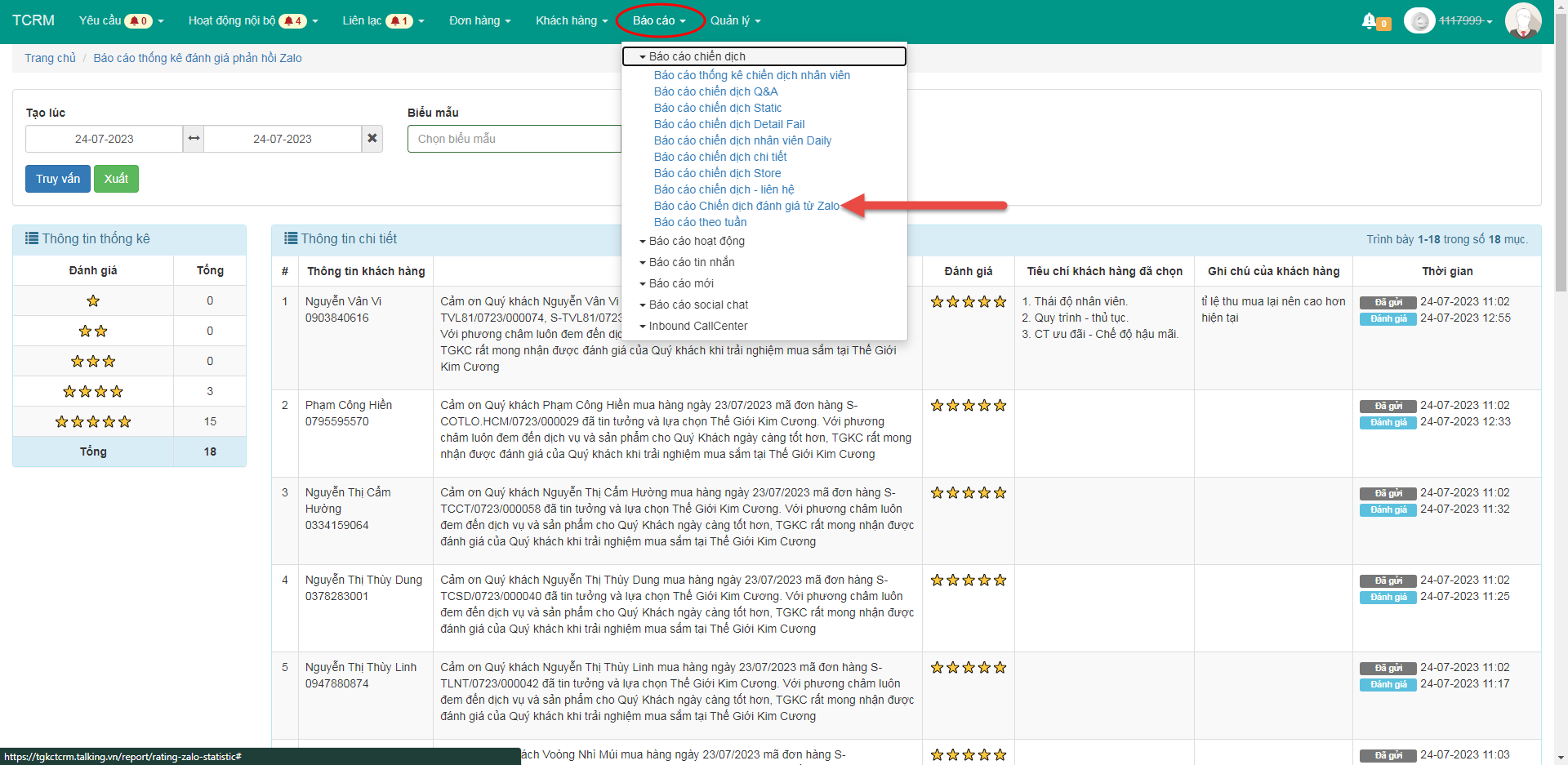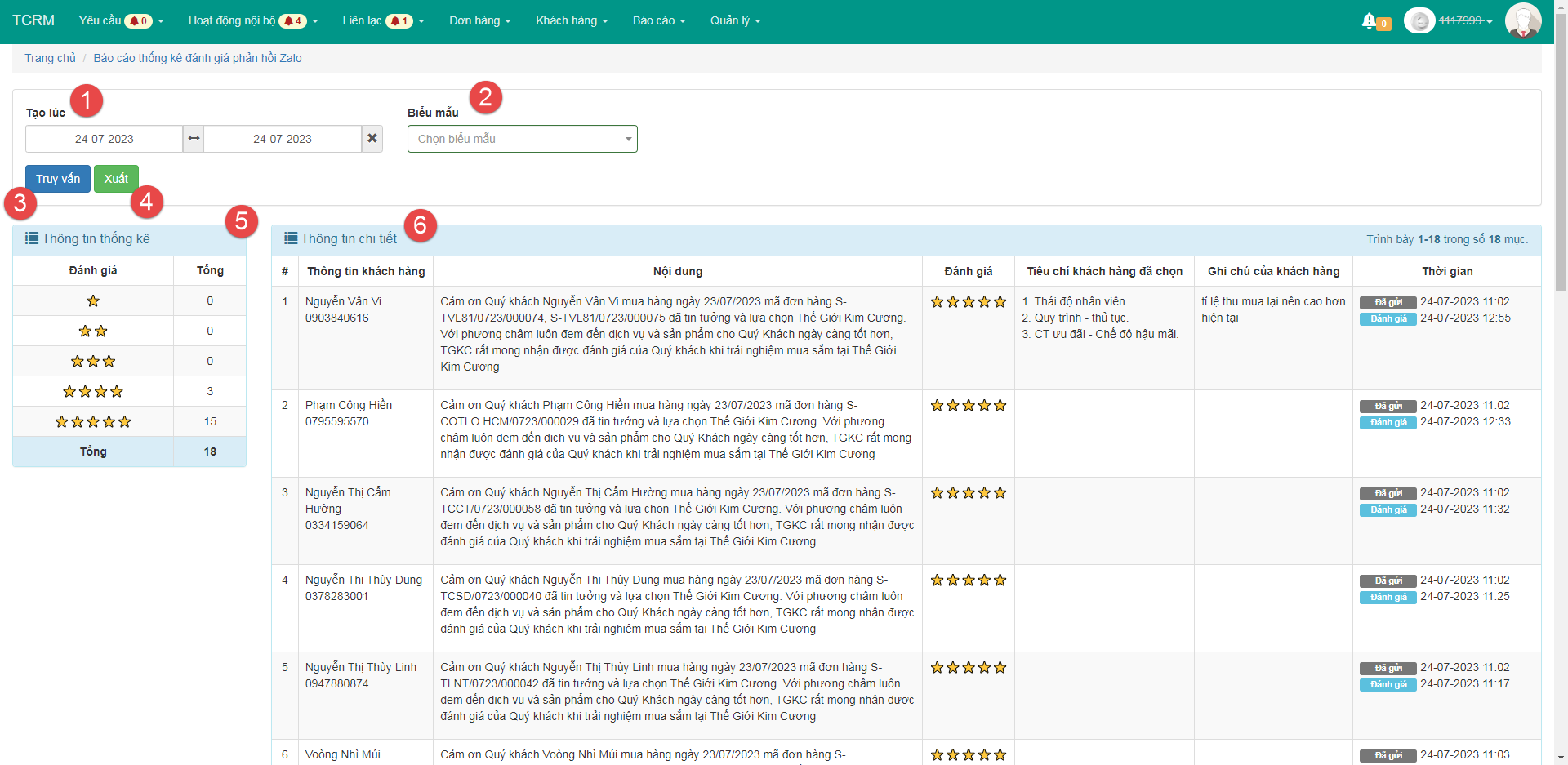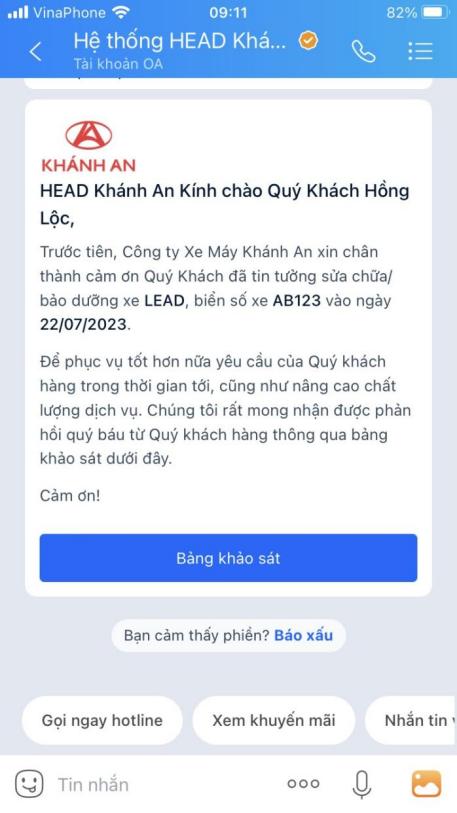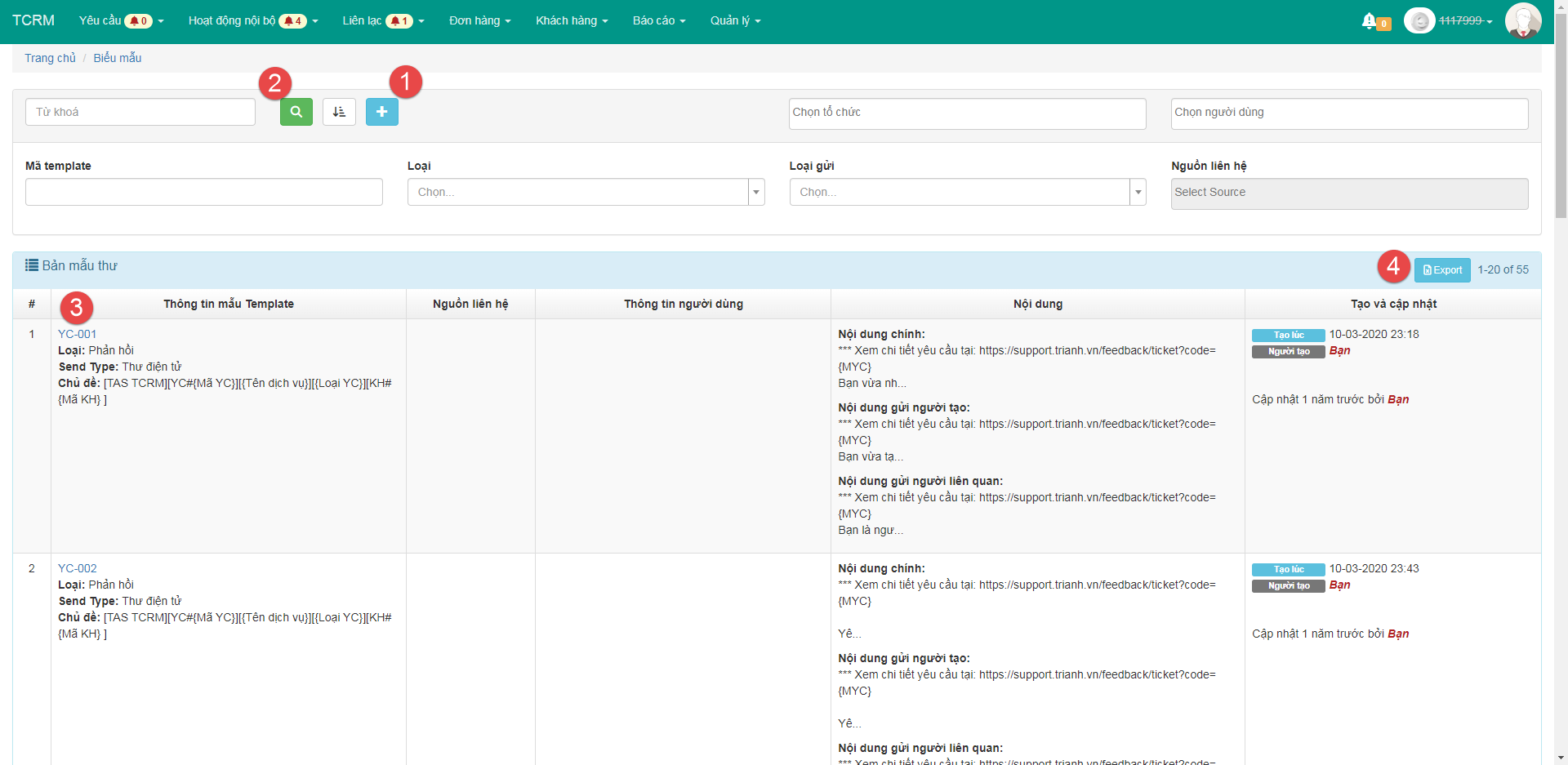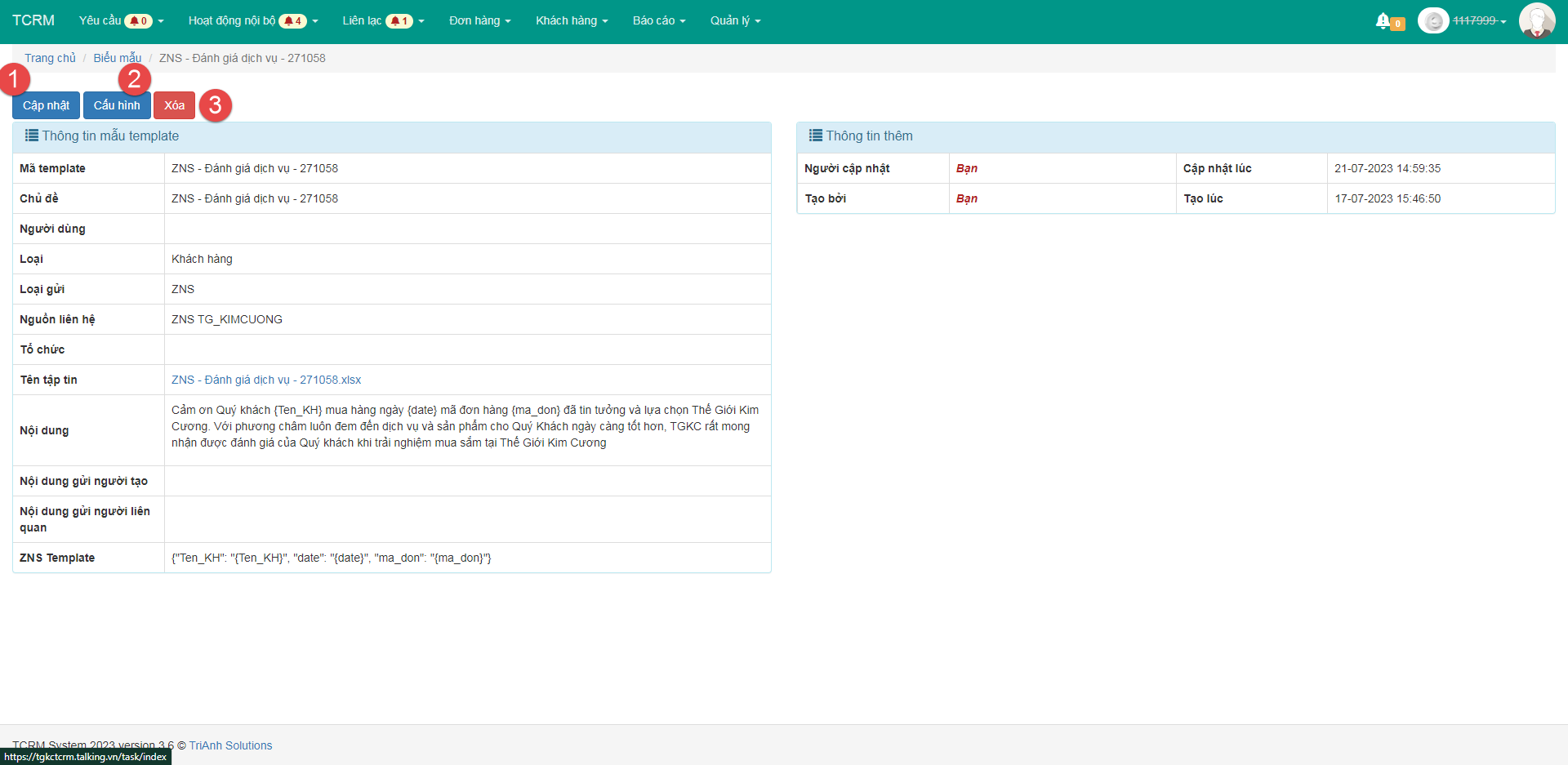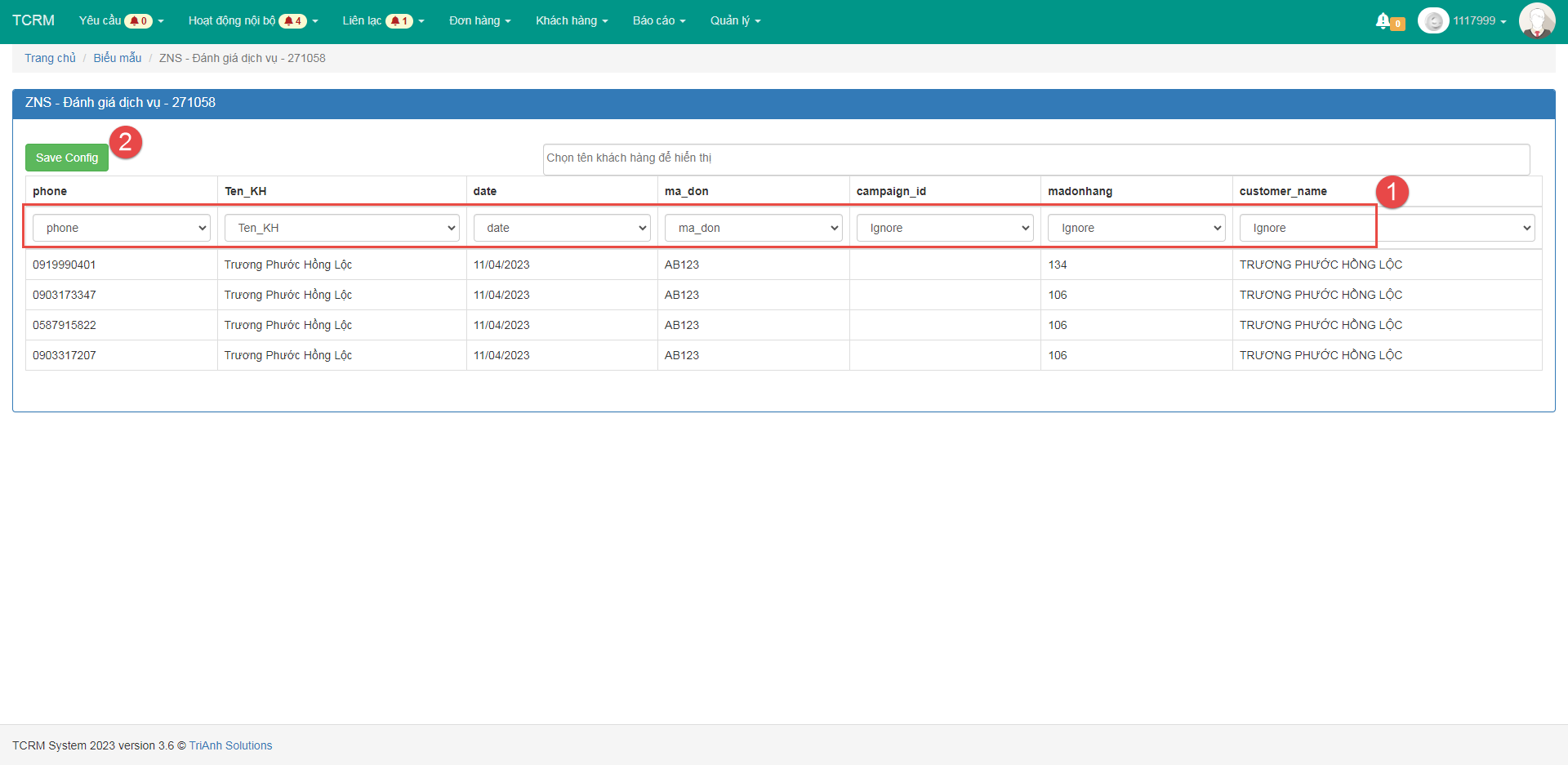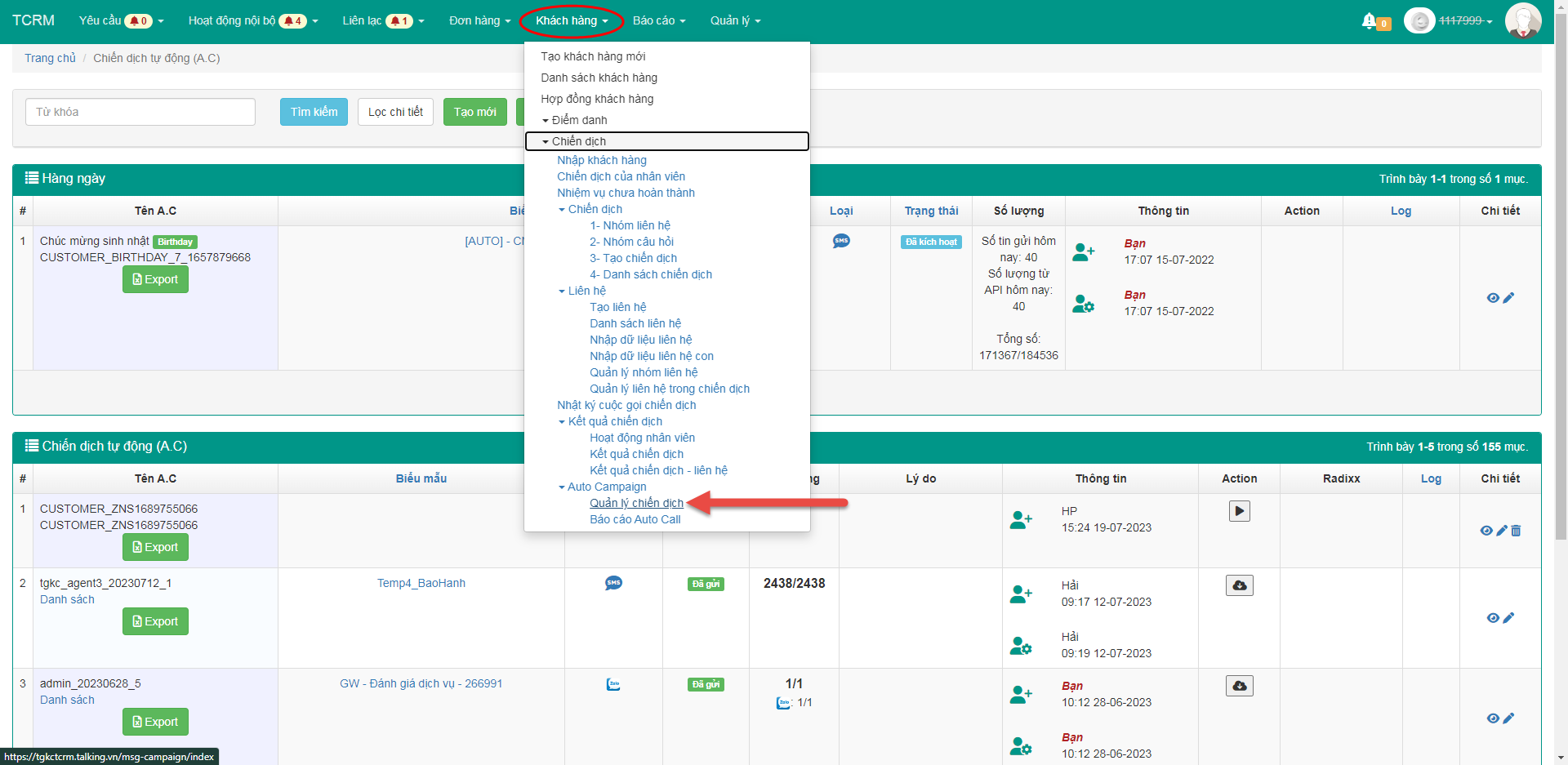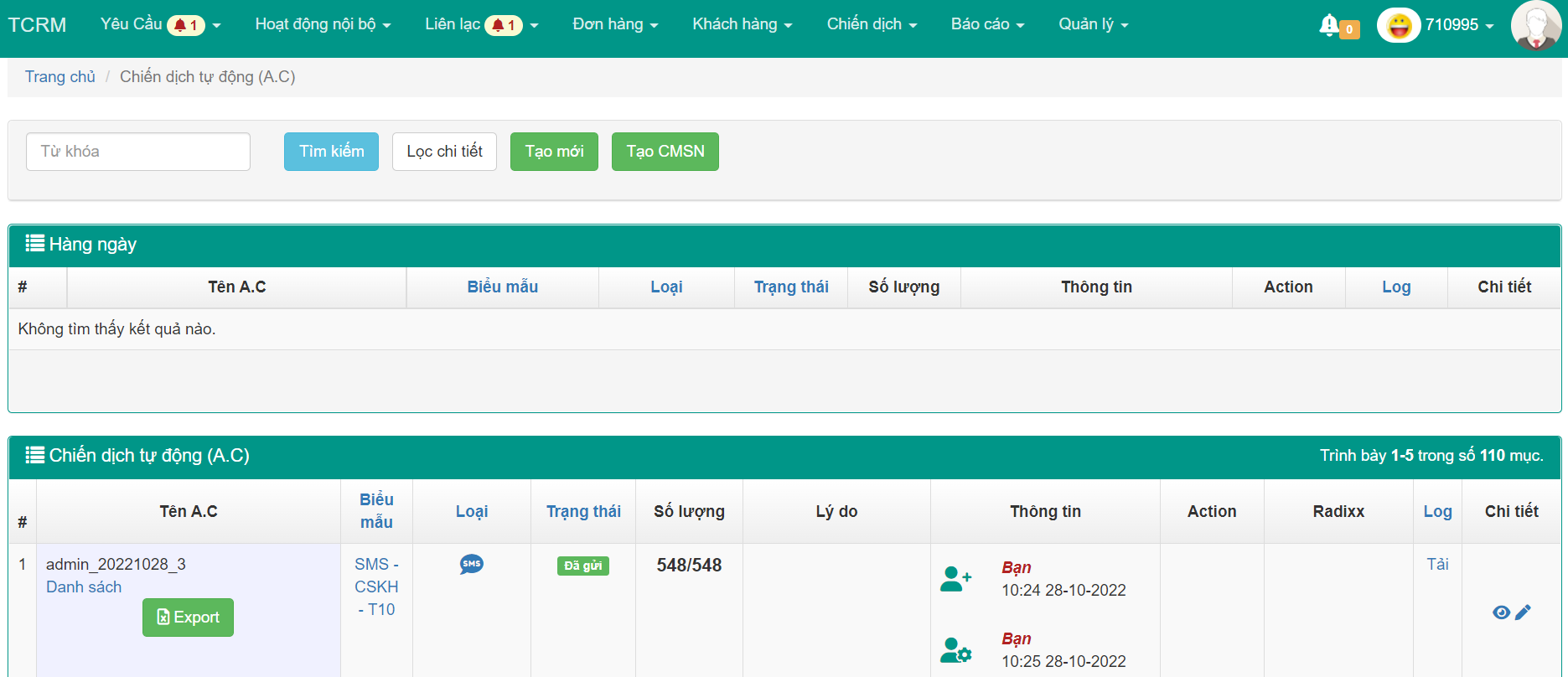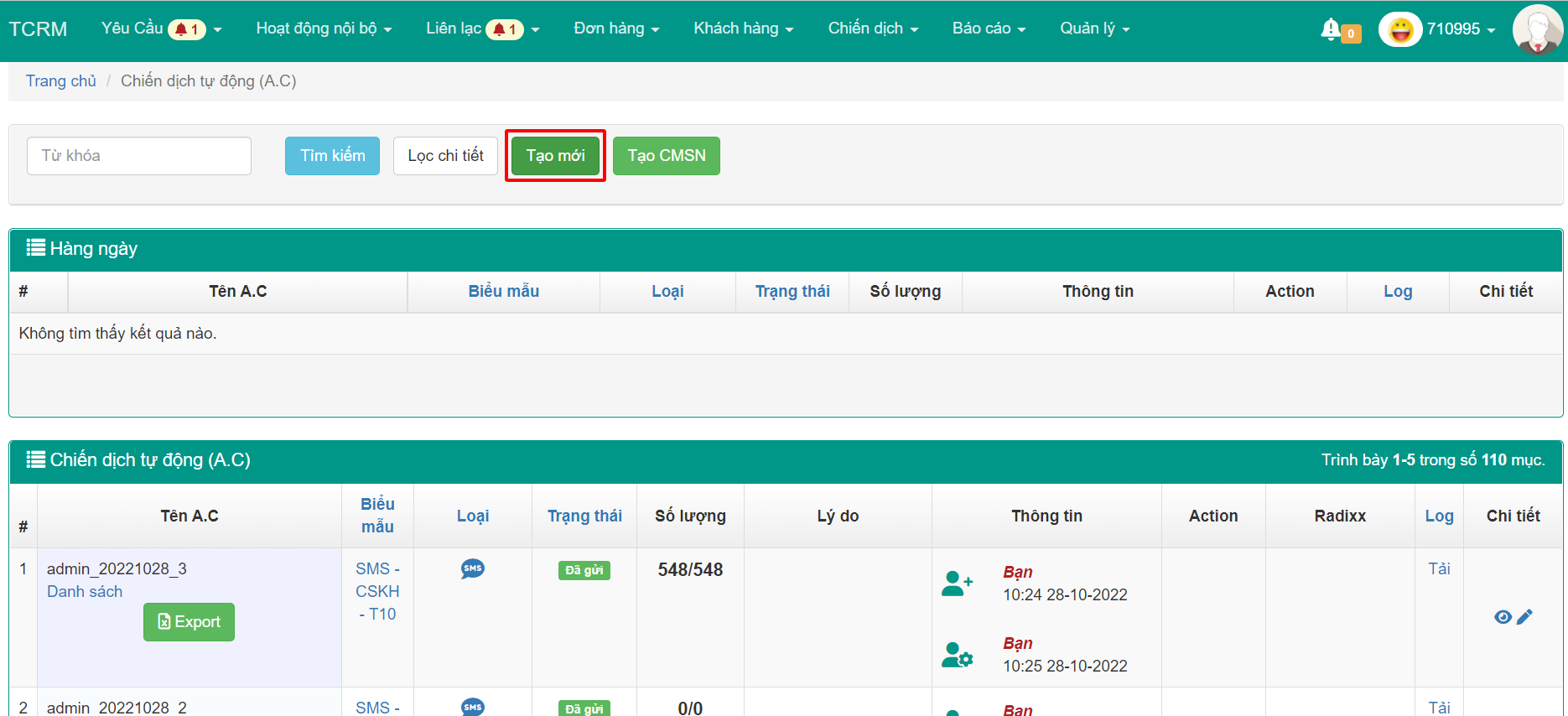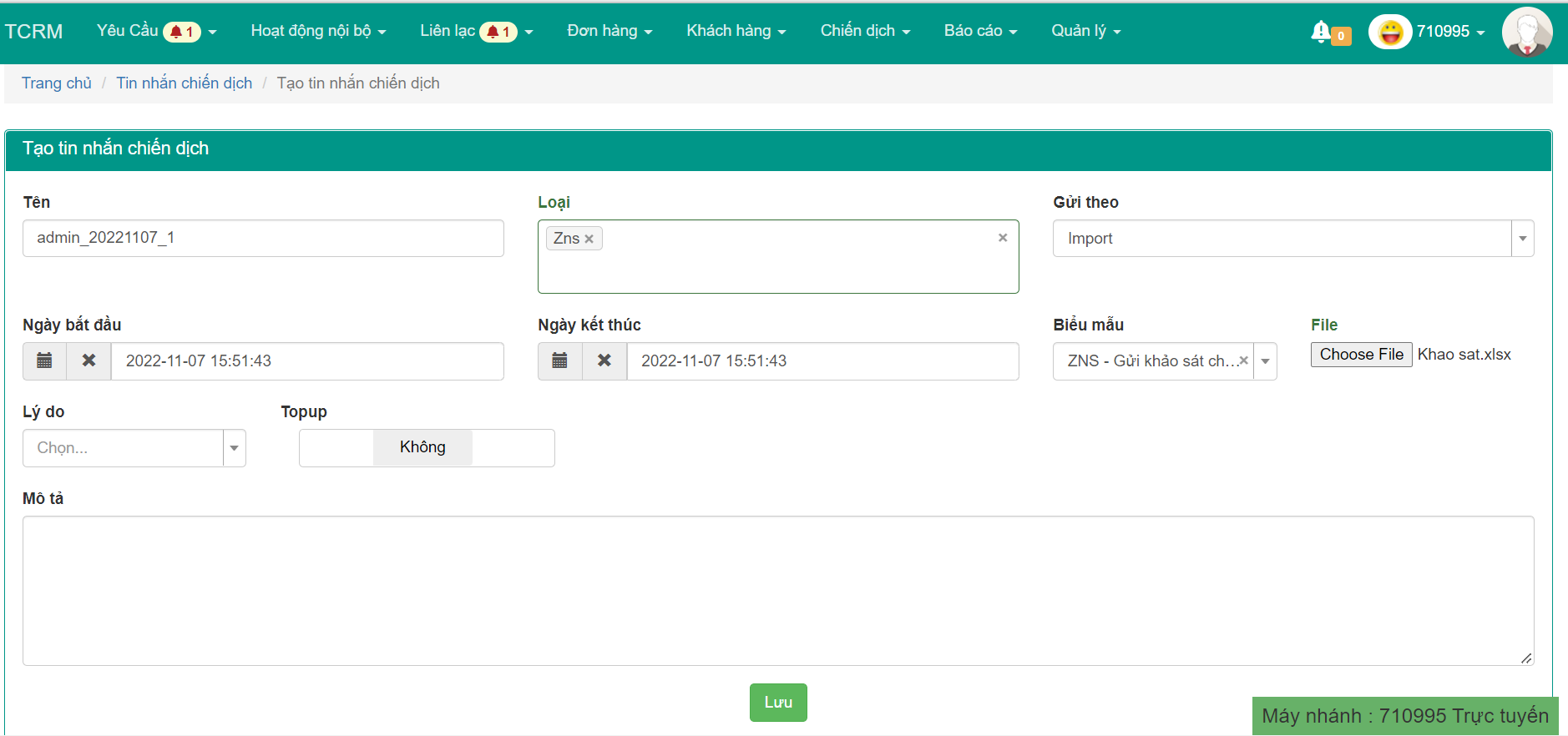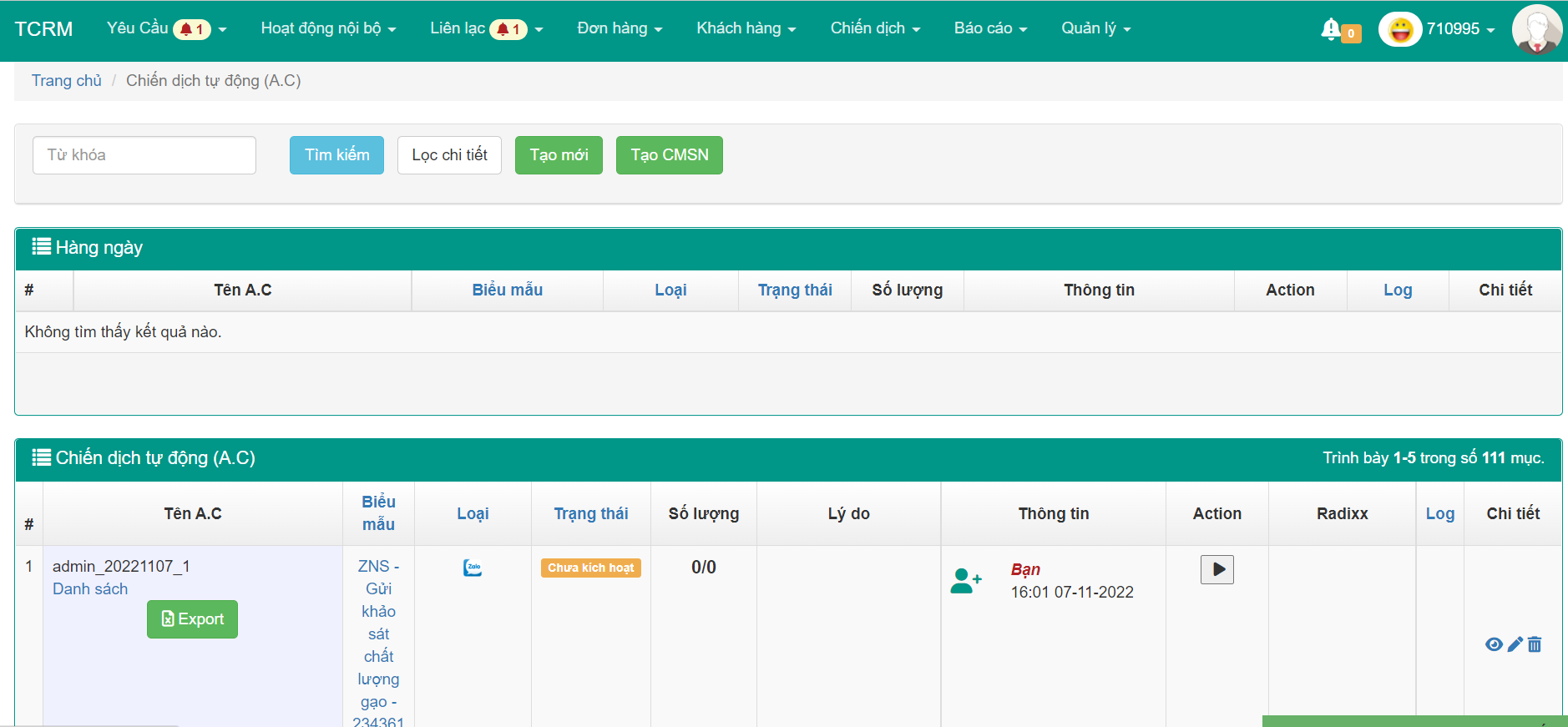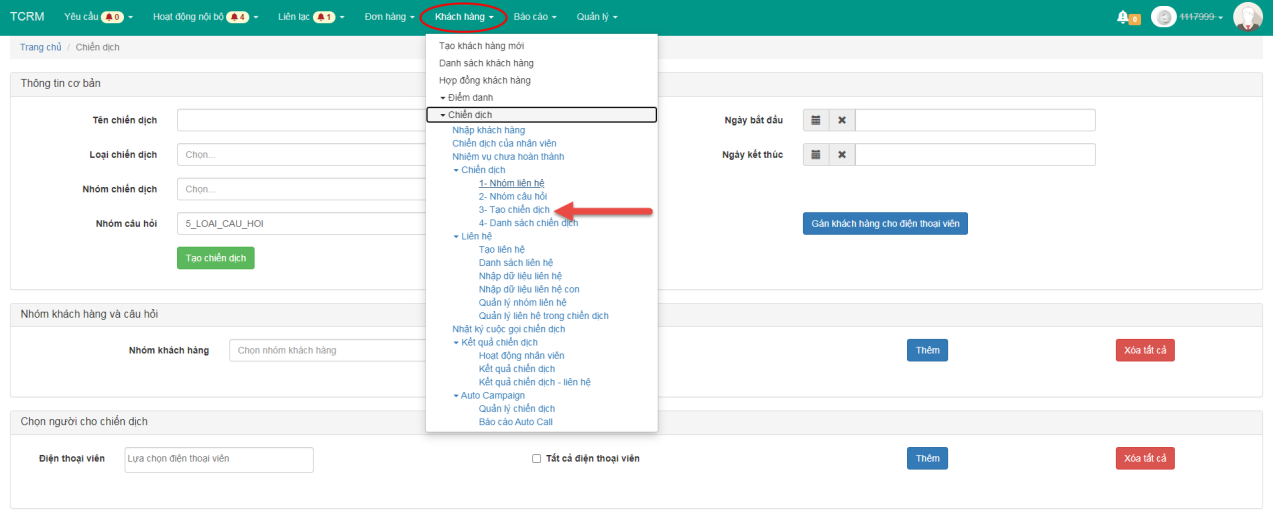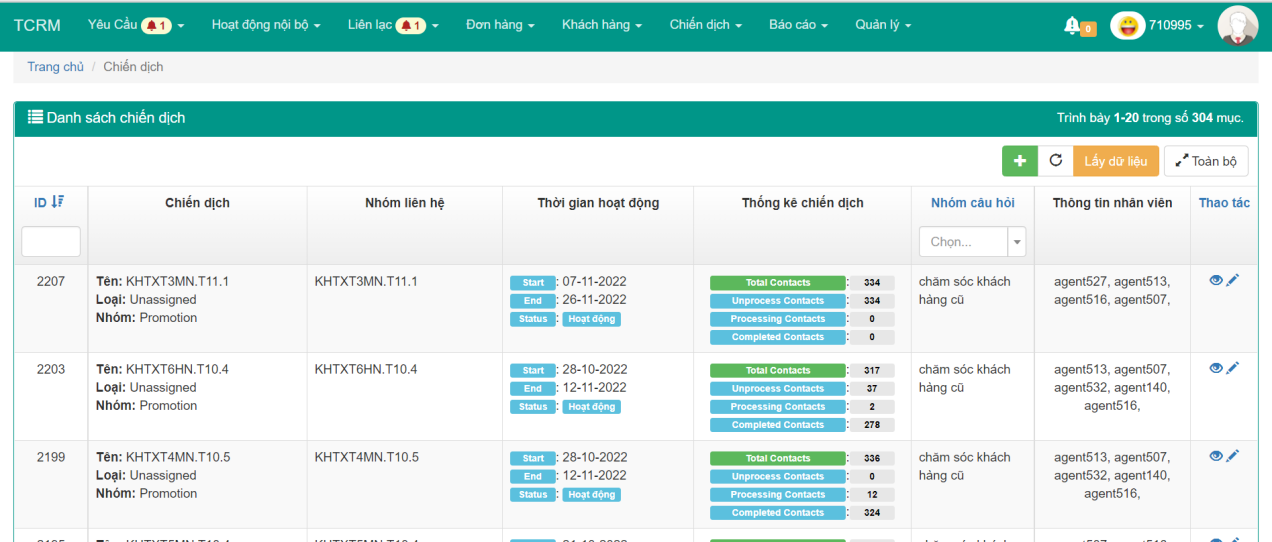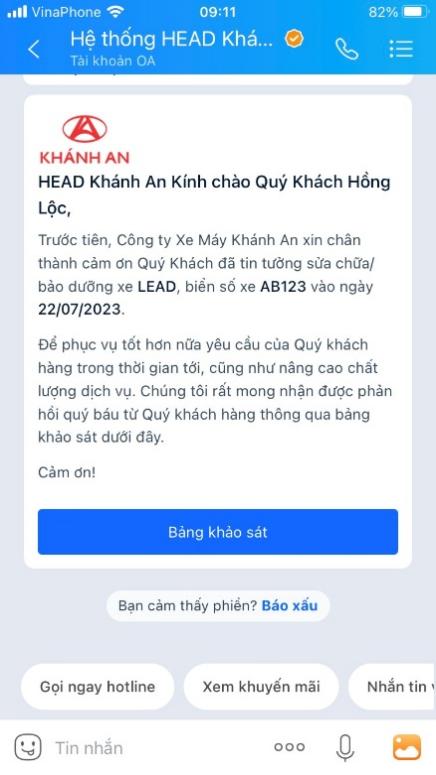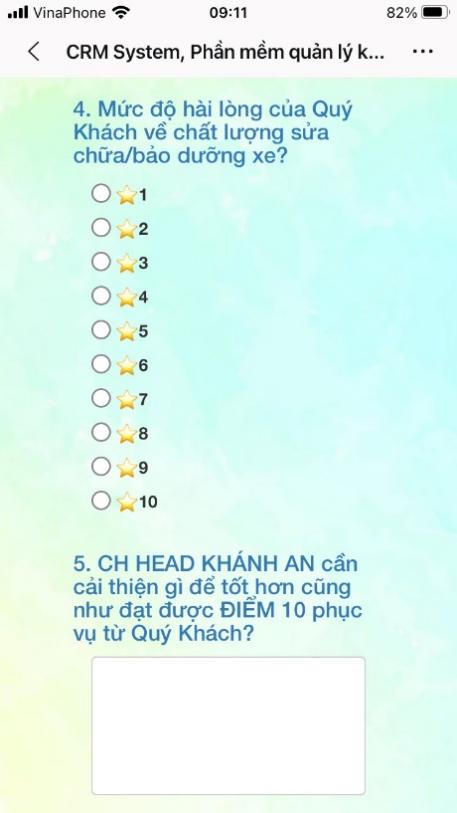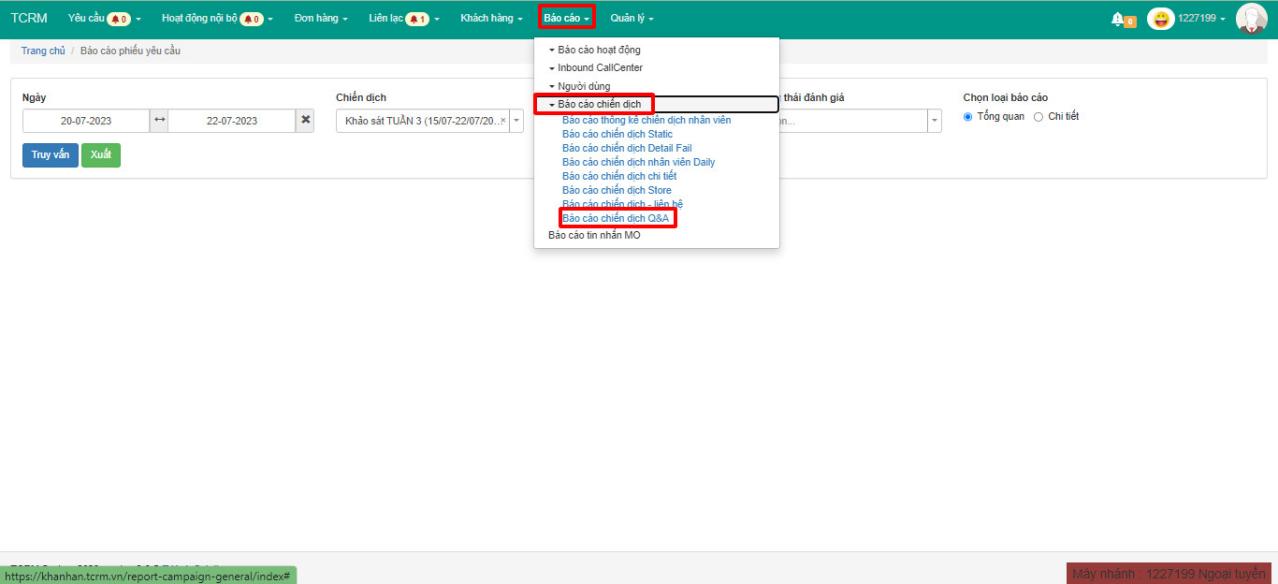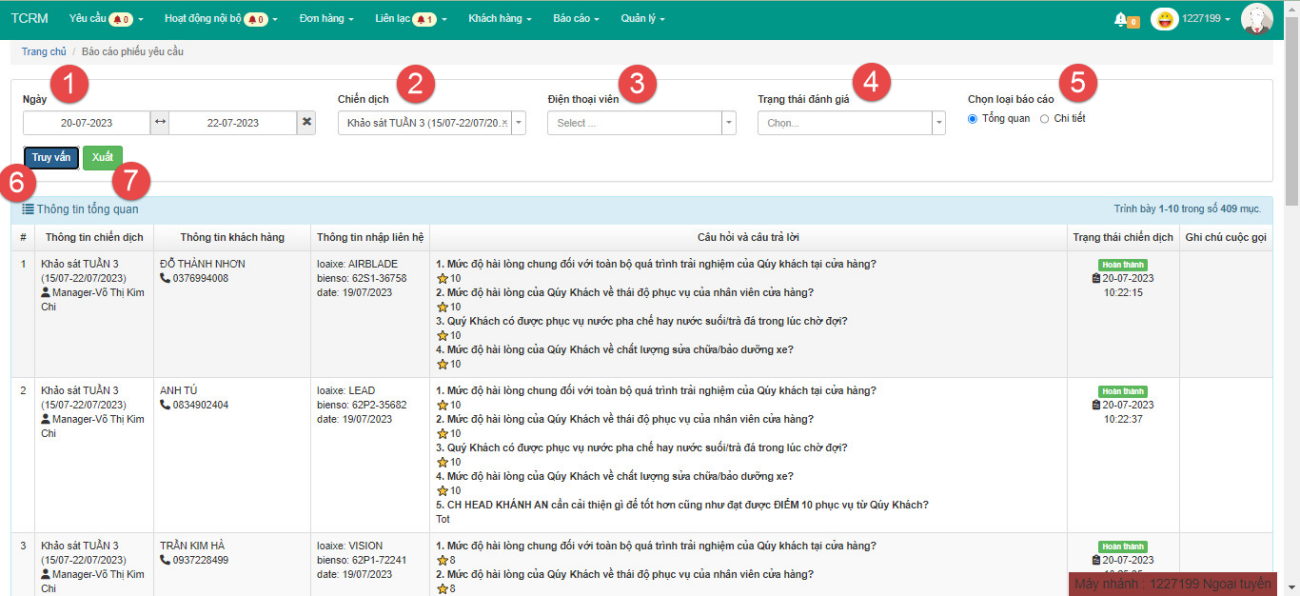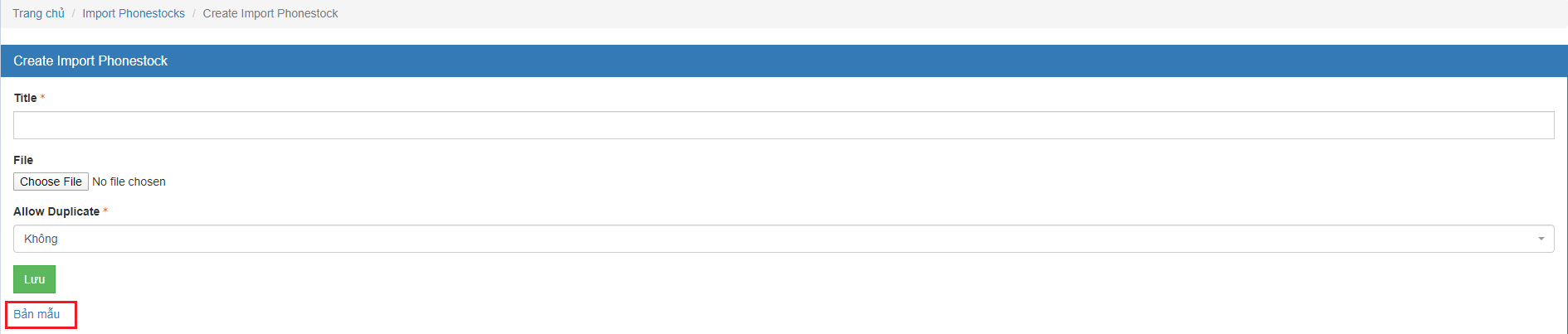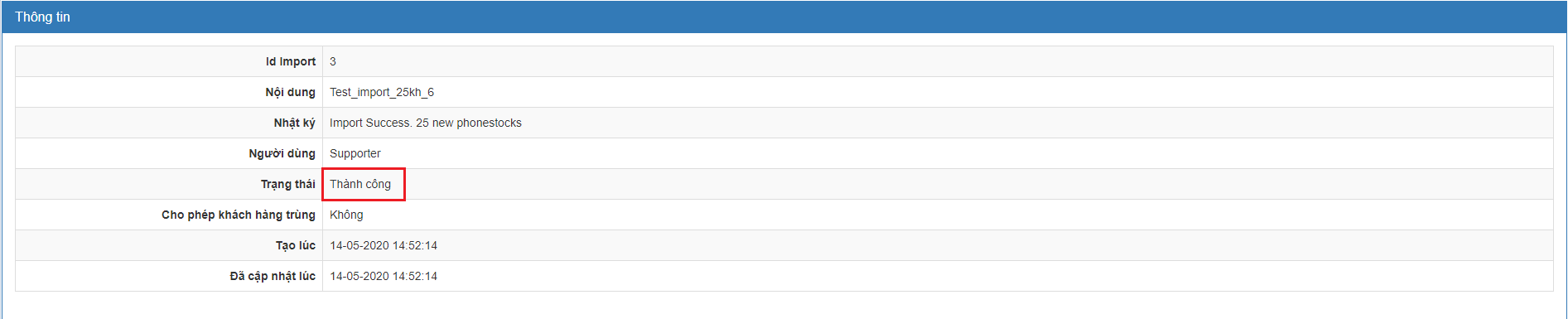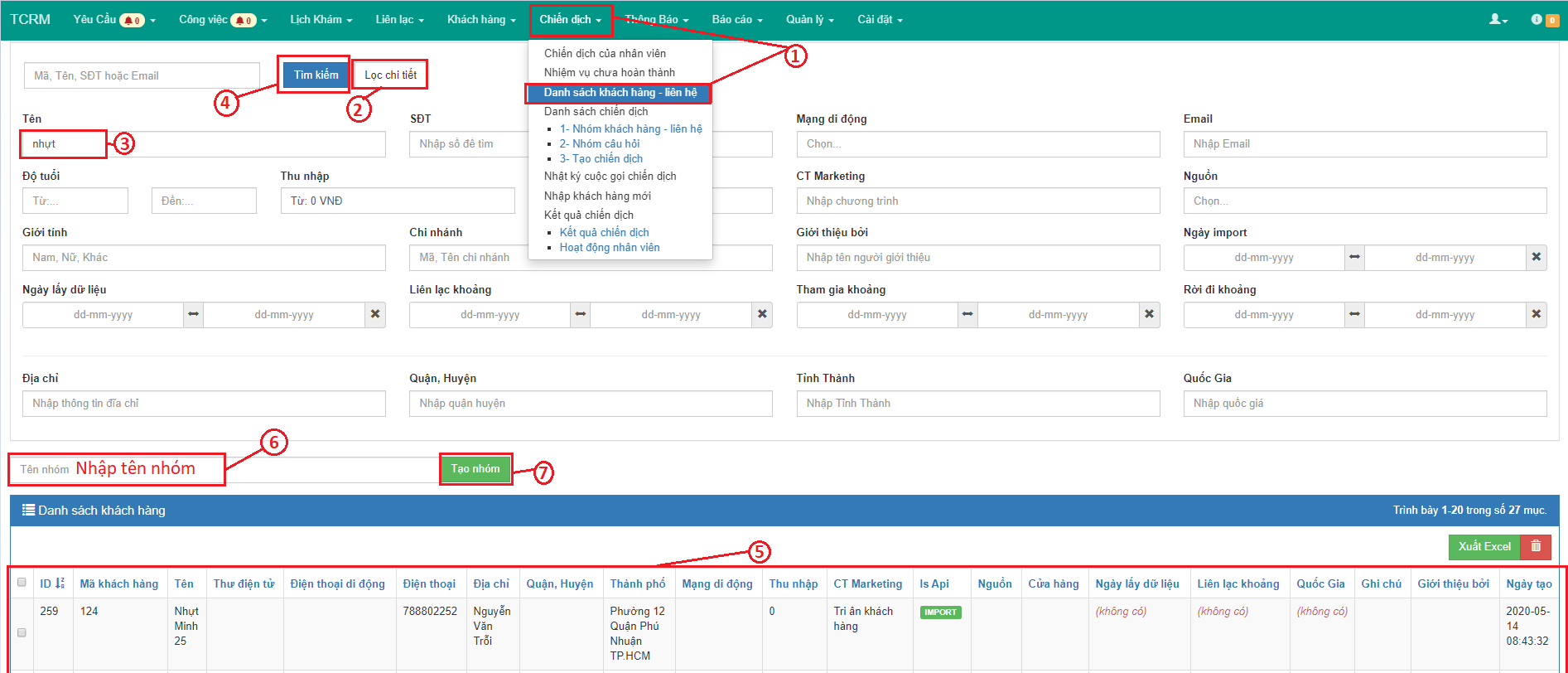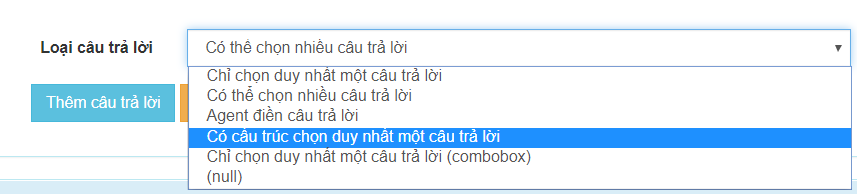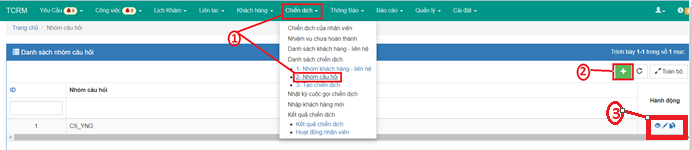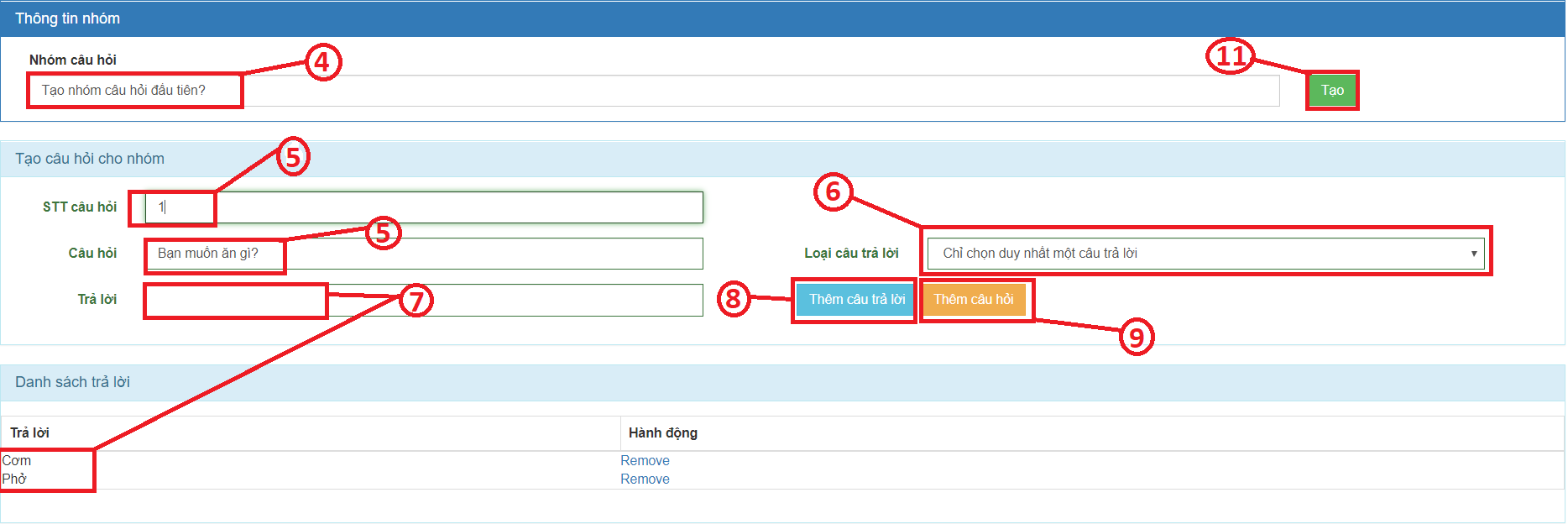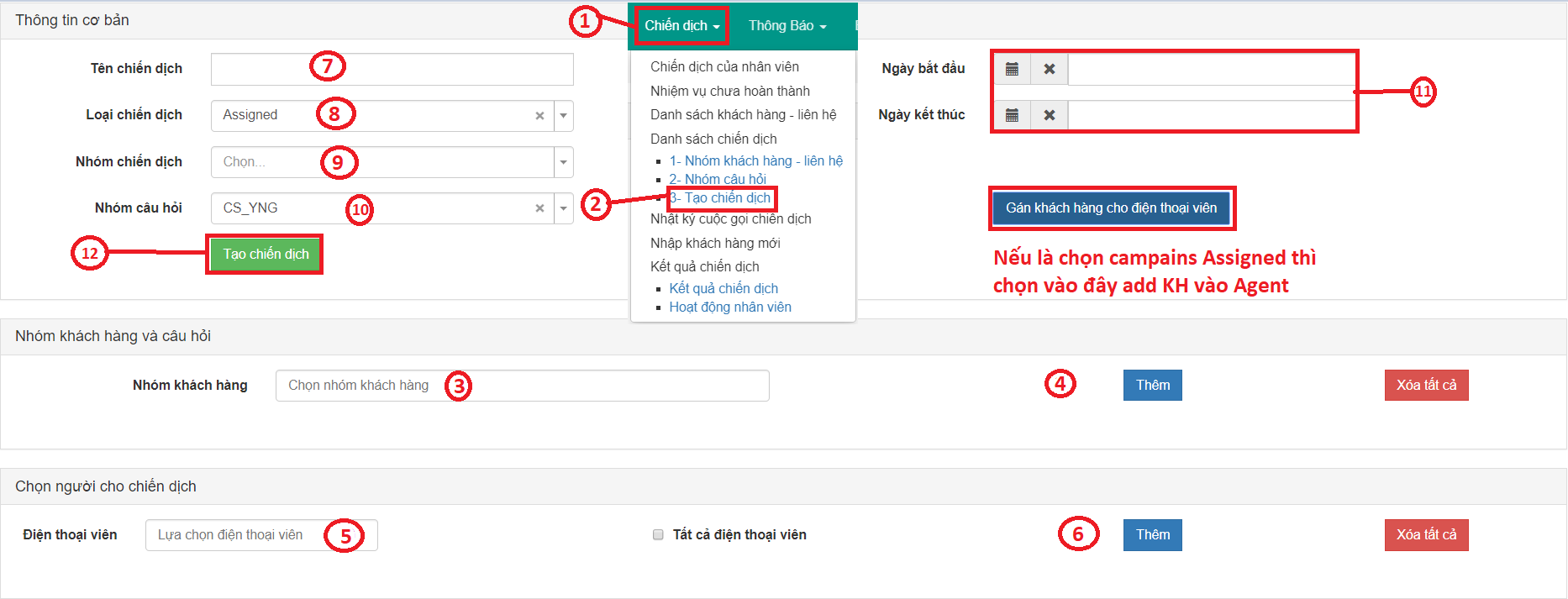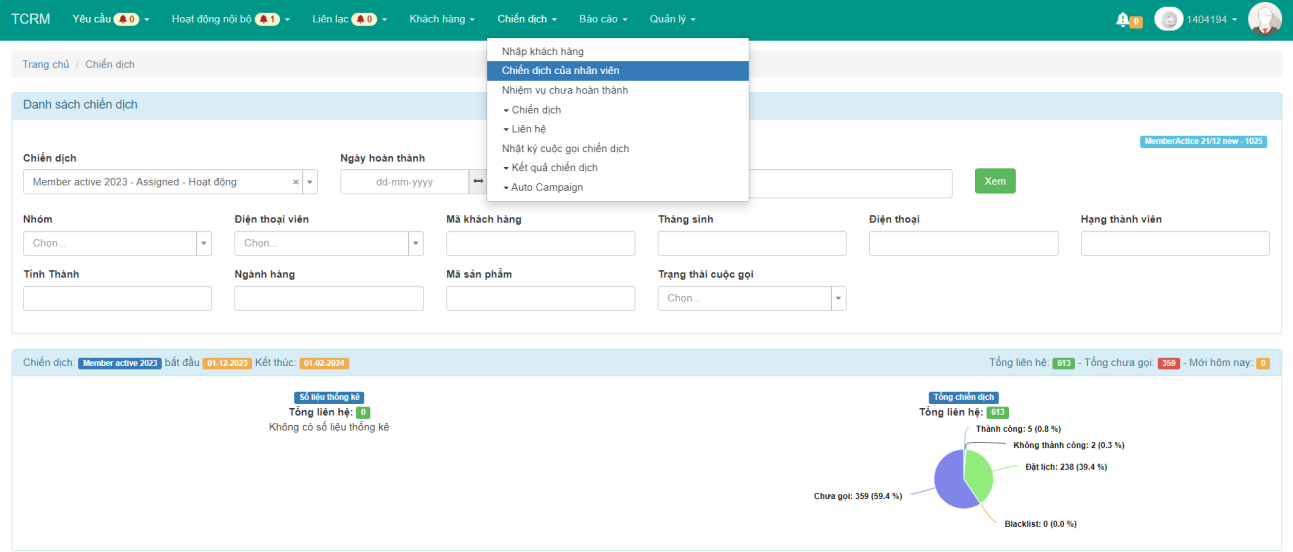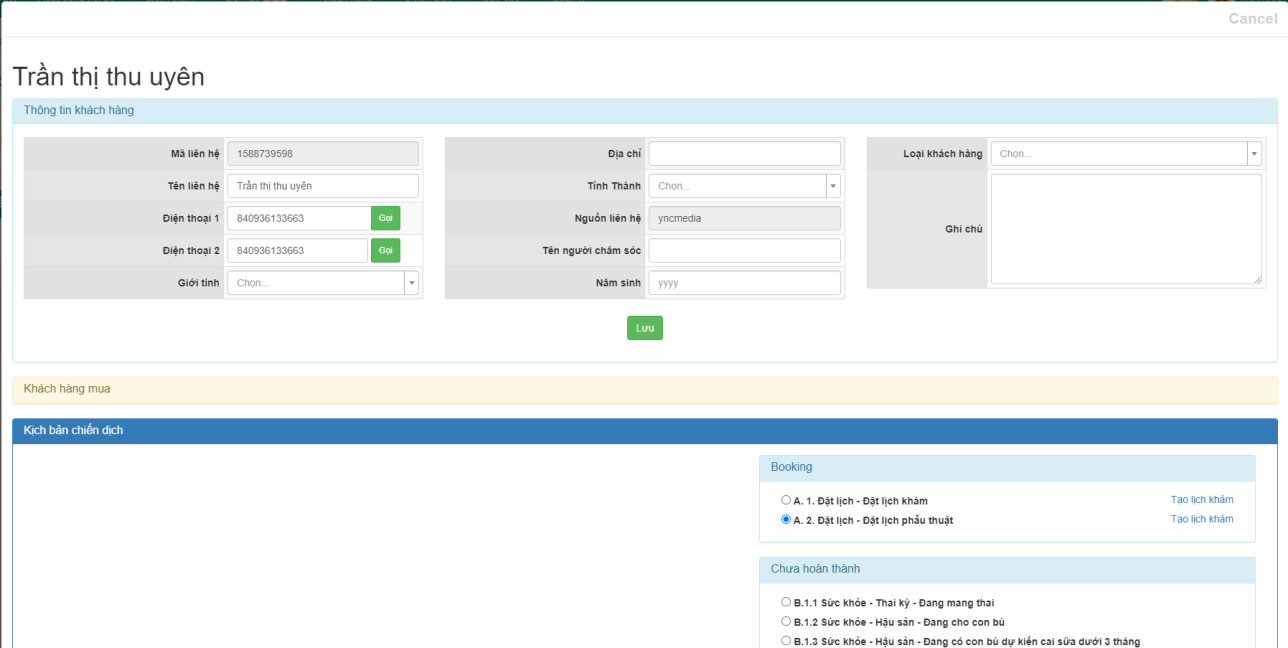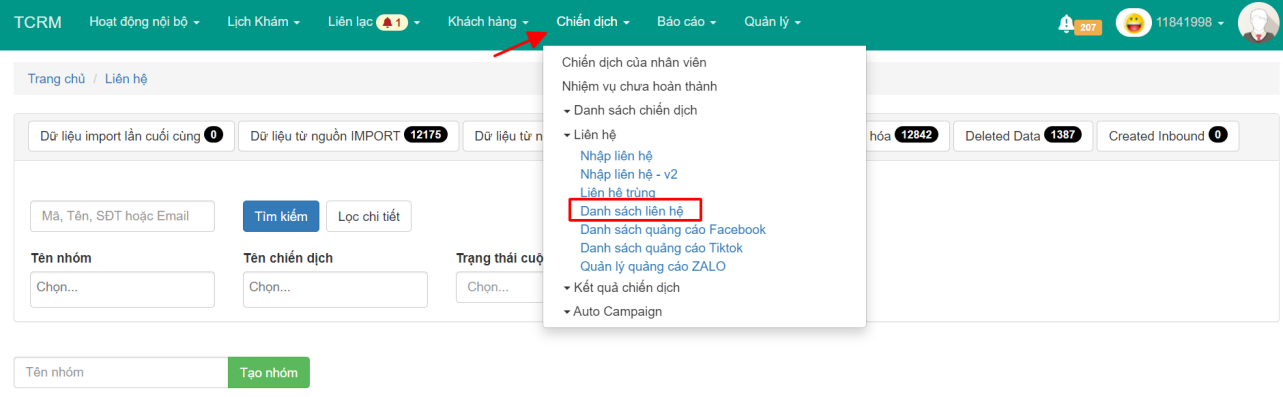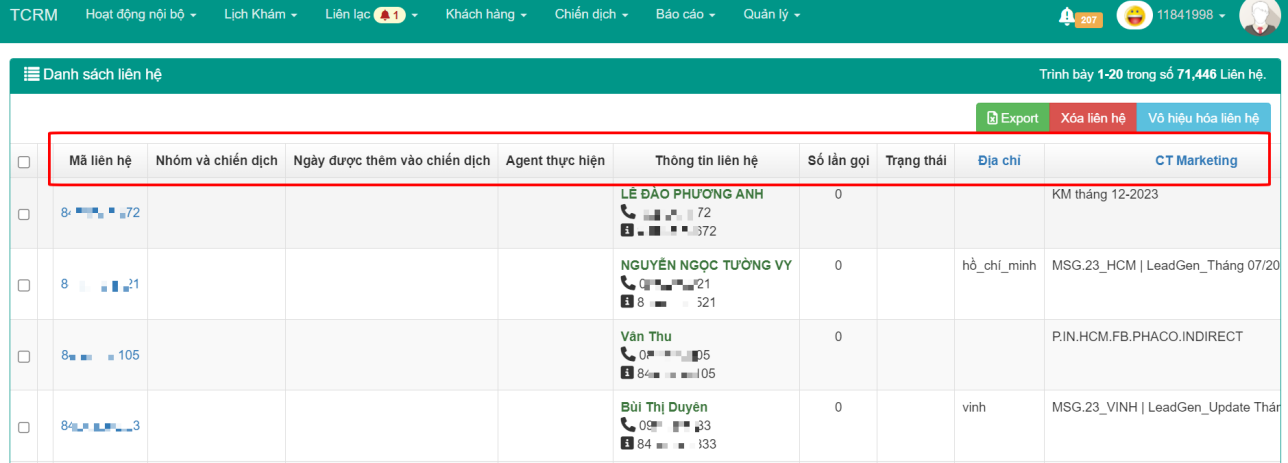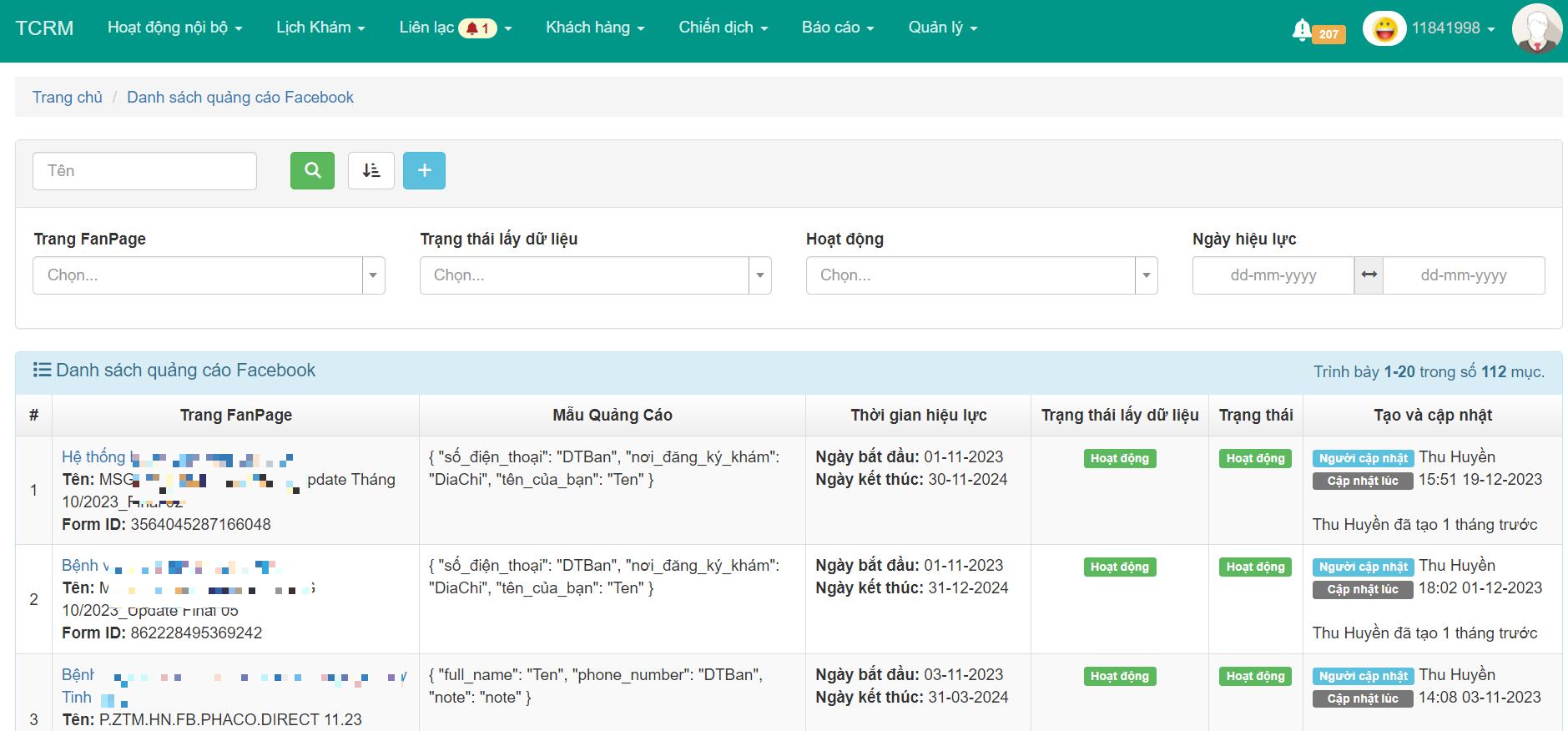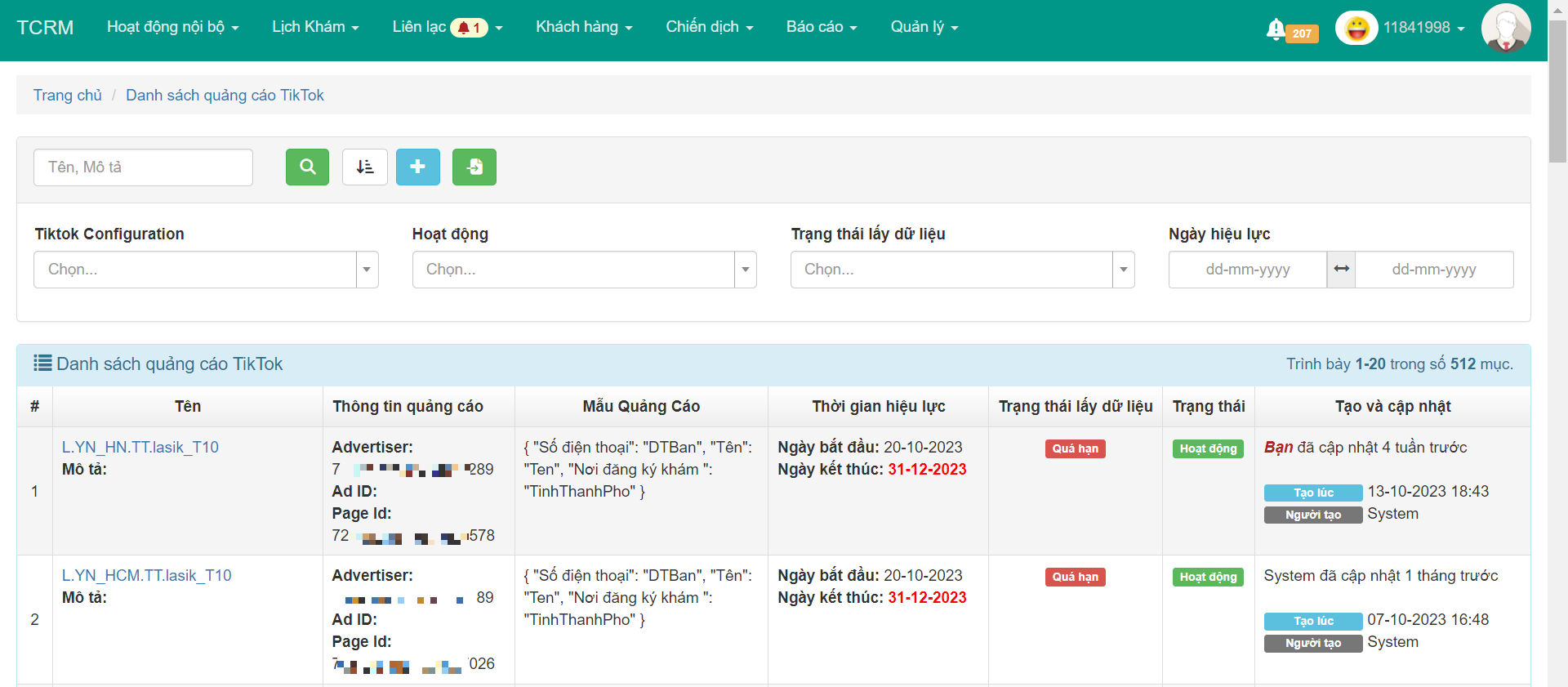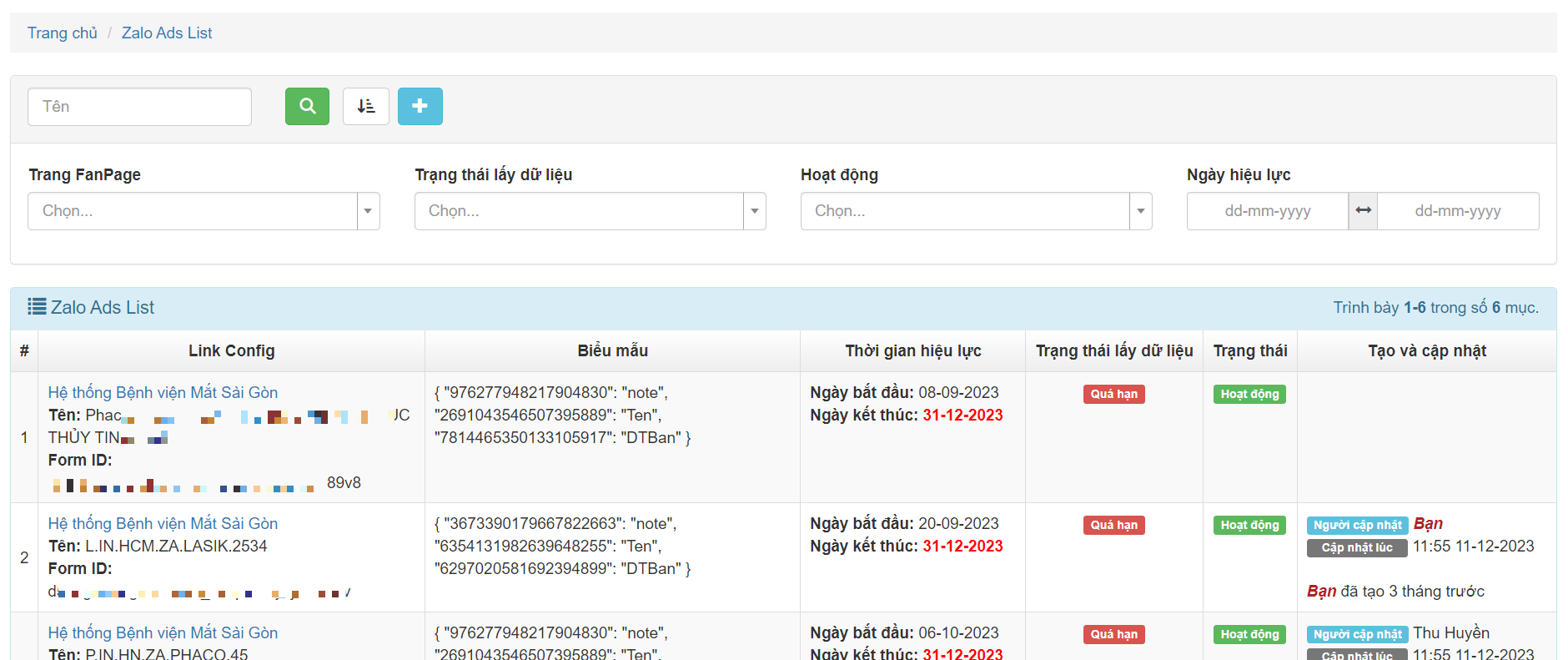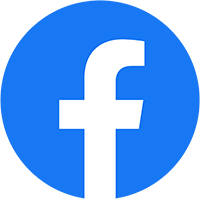D. Hoạt động OUTBOUND
1. Chiến dịch Auto (Auto Campaign – AC)
a. Danh sách chiến dịch tự động
Chức năng này để người dùng xem lại các chiến dịch đã có trên hệ thống và các trạng thái tương ứng của nó
Trên thanh Trình đơn: Click vào Khách Hàng => Chiến dịch => Auto Campaign => Quản lý chiến dịch
Mô tả các trường dữ liệu hiển thị trên danh sách:
-
- Tên: Tên chiến dịch
- Loại: Trong 1 chiên dịch có nhiều cách gửi tin khác nhau như: Email, Auto Call, ZNS, SMS, Gateway,…
- Mô tả: Mô tả chi tiết chiến dịch
- Biểu mẫu: Chọn loại mẫu tin phù hợp với nội dung cần gửi
- Ngày bắt đầu: Ngày bắt đầu chạy chiến dịch
- Ngày kết thúc: Ngày kết thức chiến dịch
b. Tạo Auto Campaign bằng file Excel
Click vào Tạo mới để tạo Auto Campaign
Nhập các thông tin cho chiến dịch, bao gồm:
-
- Tên: Nhập tên chiến dịch
- Loại: các loại để gửi: ZNS, SMS, Auto Call, Email,…
- Gửi theo: File Import
- Ngày bắt đầu: Ngày bắt đầu của chiến dịch
- Ngày kết thúc: Ngày kết thúc chiến dịch
- Nhấn nút Choose File: chọn file từ ổ đĩa
- Sau khi bấm Lưu, TCRM sẽ tạo 01 Auto Campaign và trở về giao diện Quản lý chiến dịch
Chú ý: trên file T cả 3 trường dữ liệu này để mặc định các thông số sau cho tất cả các khách hàng:
Announce2, và announce3 chỉ nhập vào khi đổi hãng bay
c. Set Template cho từng loại thực thi của chiến dịch
Có các loại thực thi của chiến dịch bao gồm: Email, SMS, ZNS, Autocall, Zalo, SMS.
-
- Chọn Mẫu Template để thực thi:
- Chọn template cho Auto Call
- Chọn Mẫu Template để thực thi:
-
- Chọn mẫu template chính xác và nhấn lưu
- Chọn template cho Email:
- Chọn template để gửi chiến dịch Email
- Chọn Email để gửi cho khách hàng và nhấn lưu Chọn <Reason
- Chọn template SMS:
- Chọn mẫu template chính xác và nhấn lưu
Loại: Chọn SMS Brandname để gửi tin SMS
Biểu mẫu: Chọn Biễu mẫu tương ứng để gửi tin
File: Chọn file dữ liệu để import data
Sau khi Khởi tạo Chiến dịch click vào nút Edit để xem các trường dữ liệu mapping
2. Chạy Auto Campaign
a. Chạy Auto Campaign
Sau khi Khởi tạo Chiến Dịch thì nút <Action> sẽ xuất hiện trên các template tương ứng.
Cột Action sẽ Enable nút để chạy Campaign
Click nút Chạy Campaign cột Trạng thái sẽ cập nhật: Đã kích hoạt => Đang gửi => Đã gửi
Sau khi gửi chạy hoàn tất chiến dịch (Tương ứng với trạng thái Đã gửi), có thể Export file để xem chi tiết Nhật ký chiến dịch.
Sau khi chạy hoàn tất Campaign SMS: trên màn hình campaign sẽ hiển thị nút Get Back.
Nhấn nút Get Back thì hệ thống sẽ cập nhật trạng thái đúng từ phía Nhà mạng để biết có bao nhiêu tin Thành công/Thất Bại
Lưu ý: Tùy thuộc vào lượng data mà cập nhật trạng thái nhanh hay chậm.
b. Báo cáo
Để xem được báo cáo tin nhắn:
Vào Liên Lạc => Báo cáo SMS & ZNS
Chọn Brandname: chọn Brandname mà mình muốn report:
-
- Ngày gửi: Chọn ngày bắt đầu và ngày kết thúc
- Click vào
để HT tìm kiếm
- Thống kê Tổng: Sẽ thống kê số lượng tin nhắn đã gửi theo bộ lọc Ngày gửi.
-
-
- Hiển thị ra Tổng tin cùng Thành công/Thất bại
- Hiển thị ra từng Nhà mạng đã gửi bao nhiêu tin
- Hiển thị tổng số tiền.
-
Để xuất báo cáo:
Ấn vào nút Export:
+ Thống kê tổng: Export ra thống kê tổng sản lượng tin
+ Danh sách tin nhắn: Export ra thông tin chi tiết từng SĐT
+ Khi Tiến trình xử lý chạy hoàn tất thì Tập tin sẽ xuất hiện 1 file để download về máy
Lưu ý: Đối với xuất Export của Danh sách tin nhắn:
Nếu số lượng data quá lớn khi xuất dữ liệu sẽ không có file. Giảm số ngày cần tìm xuống và tiến hành xuất lại.
3. Chiến dịch khảo sát với ZNS
a. Đánh giá trên Zalo
-
- Mô hình gửi tin chiến dịch khảo sát:
-
- Các bước thiết lập:
- Đăng nhập hệ thống
- Các bước thiết lập:
Trên trình duyệt, truy cập vào link hệ thống (liên hệ bộ phận hỗ trợ TAS cung cấp)
Đăng nhập với Username và Password được TAS cung cấp
-
-
- Đăng ký nội dung gửi tin ZNS, SMS để gửi tin qua ZALO
-
Tùy vào nhu cầu thực tế mong muốn, quý Khách hàng có thể đăng ký nội dung biểu mẫu (template) với TAS.
Ví dụ biểu mẫu như bên dưới:
-
-
- Khai báo biểu mẫu
-
Đầu tiên cần thiết lập biểu mẫu theo hướng dẫn bên dưới.
Truy cập đường dẫn sau: Quản lý 🡪 Cài đặt 🡪 Danh sách mẫu tin
Màn hình quản lý danh sách các biểu mẫu như bên dưới bao gồm:
-
-
-
- Tạo mới biểu mẫu
- Click chọn để tìm kiếm các mẫu tin theo các tiêu chí sẵn có của hệ thống
- Click chọn để xem thông tin chi tiết một biểu mẫu bất kỳ
- Click chọn để xuất danh sách các biểu mẫu đang có theo bộ lọc tìm kiếm
-
-
-
-
-
- Click chọn để cập nhật/điều chỉnh thông tin biểu mẫu
- Click chọn để định nghĩa cho hệ thống hiểu các trường dữ liệu khai báo ở tệp Excel Khách hàng (xem phần 2.4)
- Click chọn để đánh dấu xóa biểu mẫu
-
-
-
-
- Chuẩn bị tệp Excel Data khách hàng cần chăm sóc
-
Ví dụ:
Dòng đầu tiên là Tiêu đề
Các dòng tiếp theo là dữ liệu khách hàng cần chăm sóc
Mapping cấu hình từ tệp excel với chiến dịch
-
-
-
- Thiết lập các trường dữ liệu ở tệp Excel khách hàng gắn với các biến có trong biểu mẫu
- Click chọn lưu lại việc gán và ánh xạ dữ liệu
-
-
-
- Quản lý chiến dịch tự động
Trên Menu chọn Khách hàng 🡪 Chiến dịch 🡪 Auto Campaign (AC) 🡪 Quản lý chiến dịch
-
- Xem danh sách chiến dịch gửi tin tự động
Hiển thị bộ lọc chiến dịch để lọc theo tiêu chí mong muốn, ngoài ra hệ thống thể hiện được chiến dịch hàng ngày được diễn ra hoặc chiến dịch tự động đã khai báo trước đó.
-
- Tạo Auto Campaign gửi tin
Sau khi hoàn tất các nội dung chuẩn bị sẽ tiến hành gửi tin cho chiến dịch khảo sát.
Trên màn hình Danh sách chiến dịch AC 🡪 Bấm tạo mới => Giao diện Tạo chiến dịch như sau:
– Tên: Tên của chiến dịch
– Loại: Các loại gửi tin bao gồm:
-
-
-
- ZNS: Gửi tin ZNS
- SMS: Gửi tin SMS Brandname
- Biểu mẫu: Biểu mẫu đã tạo ở Mục 2.3
- File: File chứa dữ liệu gửi tin ở Mục 2.4
-
- Khởi động Auto Campaign
-
Chiến dịch sau khi tạo thành công trạng thái sẽ là Chưa kích hoạt, bấm nút Chạy (cột Action) để tiến hành gửi tin.
Khách hàng nhận tin và thao tác theo mục 4.
-
- Khách hàng nhận tin và thao tác khảo sát, đánh giá
- Khách hàng nhận tin nhắn từ ZALO
- Khách hàng nhận tin và thao tác khảo sát, đánh giá
Các khách hành nhận tin ZNS như sau:
Khách hàng bấm vào các icon hình SAO để tiến hành phản hồi đánh giá
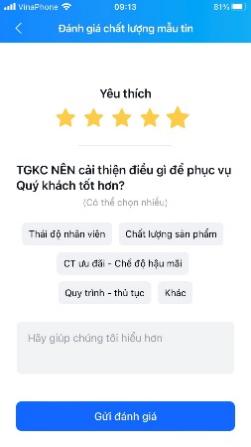
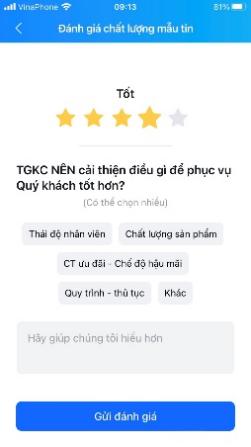
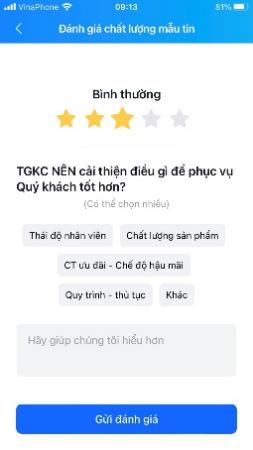
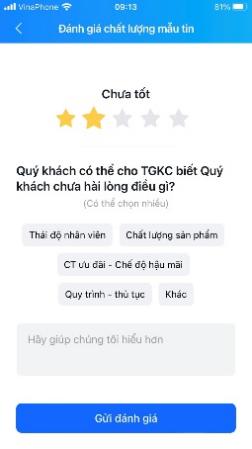
Sau khi chọn SAO 🡪 Bấm vào “Gửi đánh giá” 🡪 “Hoàn tất” để kết thúc đánh giá
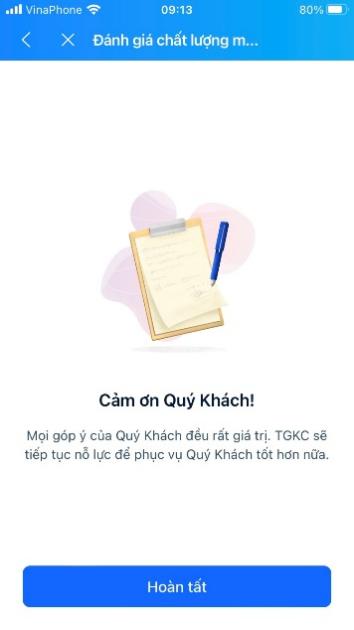
-
- Báo cáo kết quả khảo sát, đánh giá
Báo cáo thể hiện tổng số lượng phản hồi/tổng chiến dịch.
Thể hiện chi tiết nội dung đánh giá của khách hàng.
Trên Menu chọn Báo cáo 🡪 Báo cáo chiến dịch 🡪 Báo cáo chiến dịch đánh giá từ Zalo
Báo cáo này thể hiện các Khách hàng trong chiến dịch đã trả lời như thế nào:
-
-
- Bộ lọc tìm kiếm theo khoảng thời gian tạo từ ngày, đến ngày
- Bộ lọc tìm kiếm theo biểu mẫu
- Click chọn để hệ thống trích xuất dữ liệu theo tiêu chí đã chọn
- Click chọn để hệ thống xuất ra file excel
- Bảng thống kê số lượng rating (Sao) Khách hàng đã chọn
- Bảng thông tin chi tiết kết quả hệ thống đã gửi tin ZNS
-
b. Đánh giá theo chương trình
-
- Mô hình gửi tin chiến dịch khảo sát
-
- Các bước thiết lập
- Đăng nhập hệ thống
- Các bước thiết lập
Trên trình duyệt, truy cập vào link hệ thống (liên hệ bộ phận hỗ trợ TAS cung cấp)
Đăng nhập với Username và Password được TAS cung cấp
-
-
- Đăng ký nội dung gửi tin ZNS, SMS để gửi tin qua TRÍ ANH
-
Tùy vào nhu cầu thực tế mong muốn, quý Khách hàng có thể đăng ký nội dung biểu mẫu (template) với TAS.
Ví dụ biểu mẫu như bên dưới:
-
- Khai báo biểu mẫu
Đầu tiên cần thiết lập biểu mẫu theo hướng dẫn bên dưới.
Truy cập đường dẫn sau: Quản lý 🡪 Cài đặt 🡪 Danh sách mẫu tin
Màn hình quản lý danh sách các biểu mẫu như bên dưới
-
-
- Tạo mới biểu mẫu
- Click chọn để tìm kiếm các mẫu tin theo các tiêu chí sẵn có của hệ thống
- Click chọn để xem thông tin chi tiết một biểu mẫu bất kỳ
- Click chọn để xuất danh sách các biểu mẫu đang có theo bộ lọc tìm kiếm
-
-
-
- Click chọn để cập nhật/điều chỉnh thông tin biểu mẫu
- Click chọn để định nghĩa cho hệ thống hiểu các trường dữ liệu khai báo ở tệp Excel Khách hàng (xem phần 2.4)
- Click chọn để đánh dấu xóa biểu mẫu
-
-
-
- Chuẩn bị tệp Excel Data khách hàng cần chăm sóc
-
Ví dụ:
Dòng đầu tiên là Tiêu đề
Các dòng tiếp theo là dữ liệu khách hàng cần chăm sóc
Mapping cấu hình từ tệp excel với chiến dịch
-
- Thiết lập các trường dữ liệu ở tệp Excel khách hàng gắn với các biến có trong biểu mẫu
- Click chọn lưu lại việc gán và ánh xạ dữ liệu
-
- Quản lý chiến dịch tự động
Trên Menu chọn Khách hàng 🡪 Chiến dịch 🡪 Auto Campaign (AC) 🡪 Quản lý chiến dịch
-
- Xem danh sách chiến dịch gửi tin tự động
Trên Menu chọn Chiến dịch 🡪 Auto Campaign (AC) 🡪 Quản lý AC
Hiển thị bộ lọc chiến dịch để lọc theo tiêu chí mong muốn, ngoài ra hệ thống thể hiện được chiến dịch hàng ngày được diễn ra hoặc chiến dịch tự động đã khai báo trước đó.
-
- Tạo Auto Campaign gửi tin
Sau khi hoàn tất các nội dung chuẩn bị sẽ tiến hành gửi tin cho chiến dịch khảo sát.
Trên màn hình Danh sách chiến dịch AC 🡪 Bấm tạo mới
Giao diện Tạo chiến dịch như sau:
-
-
- Tên: Tên của chiến dịch
- Loại: Các loại gửi tin bao gồm:
- ZNS: Gửi tin ZNS
- SMS: Gửi tin SMS Brandname
- Biểu mẫu: Biểu mẫu đã tạo ở Mục 2.3
- File: File chứa dữ liệu gửi tin ở Mục 2.4
- Khởi động Auto Campaign
-
Chiến dịch sau khi tạo thành công trạng thái sẽ là Chưa kích hoạt, bấm nút Chạy (cột Action) để tiến hành gửi tin.
Khách hàng nhận tin và thao tác theo mục 5.
-
- Quản lý chiến dịch thủ công
- Tạo chiến dịch khảo sát thủ công
- Quản lý chiến dịch thủ công
Nhập các thông tin cơ bản của chiến dịch:
– Nhập tên chiến dịch
– Loại chiến dịch:
-
-
- Survey: Khảo sát
- Assigned: Gán thủ công
- Unassigned: Gán tự động
-
– Ngày bắt đầu: Ngày bắt đầu của chiến dịch
– Ngày kết thúc: Ngày kết thúc của chiến dịch
-
- Xem danh sách Chiến dịch khảo sát thủ công
Các chiến dịch sau khi được tạo sẽ nằm trong danh sách chiến dịch.
Trong danh sách này sẽ hiển thị thông tin cơ bản của 01 chiến dịch
-
- Khách hàng nhận tin và thao tác khảo sát, đánh giá
- Khách hàng nhận tin nhắn từ TRÍ ANH
- Khách hàng nhận tin và thao tác khảo sát, đánh giá
Các khách hàng nhận tin ZNS như sau:
Khách hàng bấm vào “Bảng khảo sát” để tiến hành phản hồi khảo sát, đánh giá
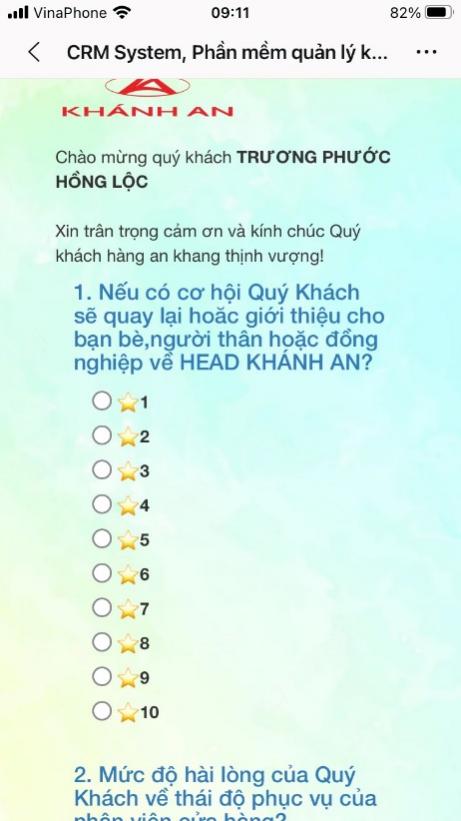
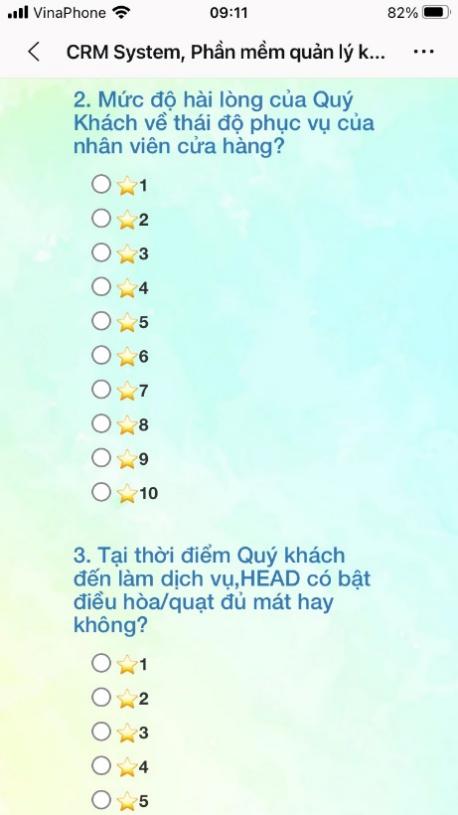
Sau khi nhập thông tin khảo sát 🡪 Bấm vào “Gửi khảo sát” để kết thúc
-
- Báo cáo kết quả khảo sát, đánh giá
– Báo cáo thể hiện tổng số lượng phản hồi/tổng chiến dịch.
– Thể hiện chi tiết nội dung đánh giá của khách hàng.
Trên Menu 🡪 Báo cáo 🡪 Báo cáo chiến dịch 🡪 Báo cáo chiến dịch Q&A
Báo cáo này thể hiện các Khách hàng trong chiến dịch đã trả lời như thế nào:
Chọn loại Báo cáo Tổng quan
-
-
- Bộ lọc báo cáo theo ngày tháng
- Bộ lọc báo cáo theo chiến dịch
- Bộ lọc báo cáo theo điện thoại viên
- Bộ lọc báo cáo theo trạng thái đánh giá
- Bộ lọc báo cáo theo phân loại tổng quan, chi tiết
- Click chọn để hệ thống truy cấn kết xuất dữ liệu báo cáo theo tiêu chí lọc hiện tại
- Click chọn để xuất file excel
-
4. Chiến dịch Manual (Manual Campaign – MC)
a. Các Thành Phần Chiến Dịch
-
- Nhóm Liên Lạc (Contact, Khách hàng tiềm năng)
- Nhóm Câu Hỏi được dùng trong chiến dịch
- Những Agent tham gia vào việc thực hiện chiến dịch
- Kịch bản (Talk Script) của chiến dịch
b. Các thao tác chiến dịch
-
- Nhóm Liên Lạc
- IMPORT từ file template
- Nhóm Liên Lạc
Chọn “Chiến dịch” – “Liên hệ” – “Nhập dữ liệu liên hệ”
Download file teamplate mẫu về và điền thông tin vào đó, Tittle là điền thông tin import ví dụ như ngày import.
Khi import thành công sẽ xuất hiện thông báo
Các trường dữ liệu bắt buộc của Contact:
-
-
- Số điện thoại
- Custno
- HọTên
- Tạo một nhóm Liên Lạc
-
Bước 1: Click chiến dịch 🡪 danh sách khách hàng liên hệ
Bước 2: Click lọc chi tiết
Bước 3: Nhập điều kiện chung để lọc khách hàng
Bước 4: Click tìm kiếm
Bước 5: Xem thông tin hiển thị khách hàng
Bước 6: Nhập tên nhóm cần tạo
Bước 7: Bấm tạo nhóm để tạo nhóm khách hàng
c. Nhóm Câu Hỏi
Nhằm khảo sát ý kiến khách hàng theo mỗi chiến dịch triển khai
Bước 1: Bấm vào Chiến dịch chọn 🡪 tạo câu hỏi để hiển thi danh sách các bộ câu hỏi, mục 1.
Bước 2: Bấm nút “+” để thêm bộ câu hỏi mới, mục 2.
Bước 3:
-
-
- Để xem thông tin chi tiết bộ câu hỏi, bấm nút icon View ở trường Actions, mục 3.
- Để cập nhật thông tin bộ câu hỏi, bấm nút icon Update ở trường Actions, mục 3.
- Để Copy thông tin bộ câu hỏi, bấm nút icon Copy Group Question ở trường Actions, mục 3.
-
Bước 4: Sau khi bấm nút “+” ở bước 2 🡪 Hiện lên tab mới 🡪 Tạo tên nhóm câu hỏi
Bước 5: Điền tiêu đề câu hỏi và điền số thứ tự
Bước 6: Chọn loại câu trả lời
-
-
- Chỉ chọn duy nhất một câu trả lời: Tích vào để chọn duy nhất 1 câu trả lời.
- Có thể chọn nhiều câu trả lời: Tích vào chọn nhiều câu trả lời.
- Agent điền câu trả lời: Các agent sẽ điền câu trả lời của khách hàng
- Có cấu trúc chọn duy nhất một câu trả lời: “không sử dụng”
- Chỉ chọn duy nhất một câu trả lời (combobox): Chọn câu trả lời dạng box
-
Bước 7: Điền nội dung câu trả lời
Bước 8: Thêm câu trả lời
Bước 9: Thêm câu hỏi
Bước 10: Để thêm câu hỏi và câu trả lời, làm lại từ bước 5
Bước 11: Bấm nút “Tạo” để tạo bộ câu hỏi.
d. Tạo chiến dịch
-
- Có 2 loại chiến dịch:
– Assigned: Gán số lượng khách hàng cho nhiều Agent, mỗi Agent chỉ được gọi một số lượng khách hàng cố định mà Admin gán cho.
– Unassigned: Gán số lượng khách hàng cho nhiều Agent, mỗi Agent sẽ gọi khách hàng bất kỳ trong tổng số khách hàng của chiến dịch.
Bước 1: Bấm vào Chiến dịch trên thanh quản trị để hiển thị danh sách các chiến dịch.
Bước 2: Bấm vào tạo chiến dịch.
Bước 3: Chọn nhóm Khách hàng.
Bước 4: Bấm Thêm.
Bước 5: Chọn điện thoại viên.
Bước 6: Bấm thêm.
Bước 7: Điền tên chiến dịch.
Bước 8: Chọn loại chiến dịch Assigned hoặc Unassigned.
Nếu chọn Assigned thì click vào gán KH cho điện thoại viên và thực hiện thao tác gán KH cho agent.
Bước 9: Chọn nhóm chiến dịch.
Bước 10: Chọn nhóm câu hỏi.
Bước 11:Chọn ngày bắt đầu và ngày kết thúc.
Bước 12: Bấm vào Tạo chiến dịch.
e. Hoạt động gọi ra khách hàng
Sau khi đã có thông tin khách hàng cụ thể, Agent sẽ tiến hành các bước sau để gọi ra:
Bước 1: Chọn vào menu “Chiến dịch” 🡪 Chiến dịch của nhân viên
Bước 2: Chọn chiến dịch đã được gán cho agent
Bước 3: Bấm nút lấy số
Bước 4: Agent đã có các thông tin cơ bản của khách hàng và tiến hành gọi bằng cách bấm nút “Gọi”
Bước 5: Sẽ có hai trường hợp xảy ra khi gọi cho khách hàng:
-
- Trường hợp thành công thì chúng ta sẽ hỏi các thông tin đã theo kịch bản và lên đơn hàng
- Trường hợp không thành công thì chúng ta sẽ chọn vào nội dung phù hợp theo kịch bản
Bước 6: Khi đã gọi thành công khách hàng, Agent sẽ đánh dấu trạng thái cuộc gọi.
Contacted: Liên lạc thành công, Agent sẽ hỏi khách hàng một số câu hỏi và sẽ lên đơn hàng
Uncontacted: Liên lạc không thành công, Agent sẽ đánh dấu trạng thái khách hàng, ghi rõ lý do không liên lạc được.
Bước 7: Chọn “Hoàn thành” để hoàn tất công việc
f. Quản lý liên hệ
-
- Nhập liên hệ (import)
Để Import danh sách click chọn Chiến dịch => Liên hệ => Danh sách liên hệ
Các thông tin Khách hàng đăng kí trên tất cả các kênh xã hội sẽ được lưu thông tin ở đây.
Các thông tin bao gồm như:
-
-
-
- Mã liên hệ
- Nhóm và chiến dịch
- Ngày được thêm vào chiến dịch
- Agent thực hiện
- Thông tin liên hệ
- Số lần gọi
- Trạng thái
- Địa chỉ
- CT Marketing
-
-
-
- Get liên hệ từ quảng cáo Facebook (Facebook Lead Gen)
Thu thập các thông tin của Khách hàng thông qua chiến dịch quảng cáo từ kênh Facebook
-
- Get liên hệ từ quảng cáo Tiktok (Tiktok Lead Gen)
Thu thập các thông tin của Khách hàng thông qua chiến dịch quảng cáo từ kênh Tiktok
-
- Get liên hệ từ quảng cáo Zalo (Zalo Lead Gen)
Thu thập các thông tin của Khách hàng thông qua chiến dịch quảng cáo từ kênh Zalo.