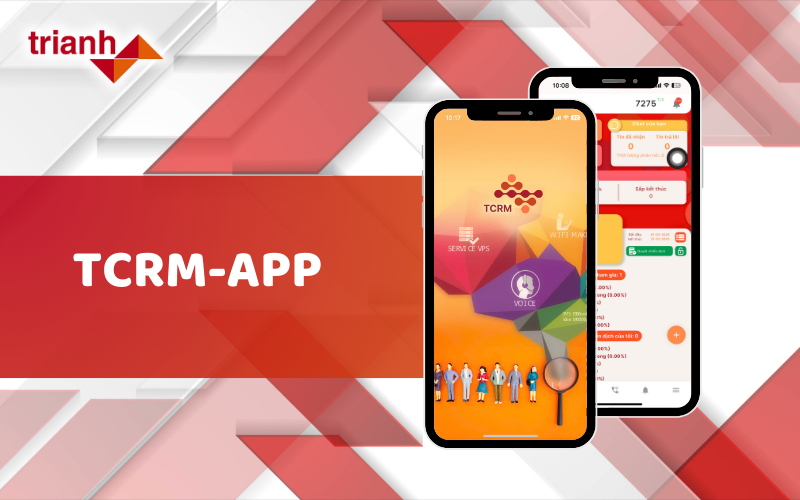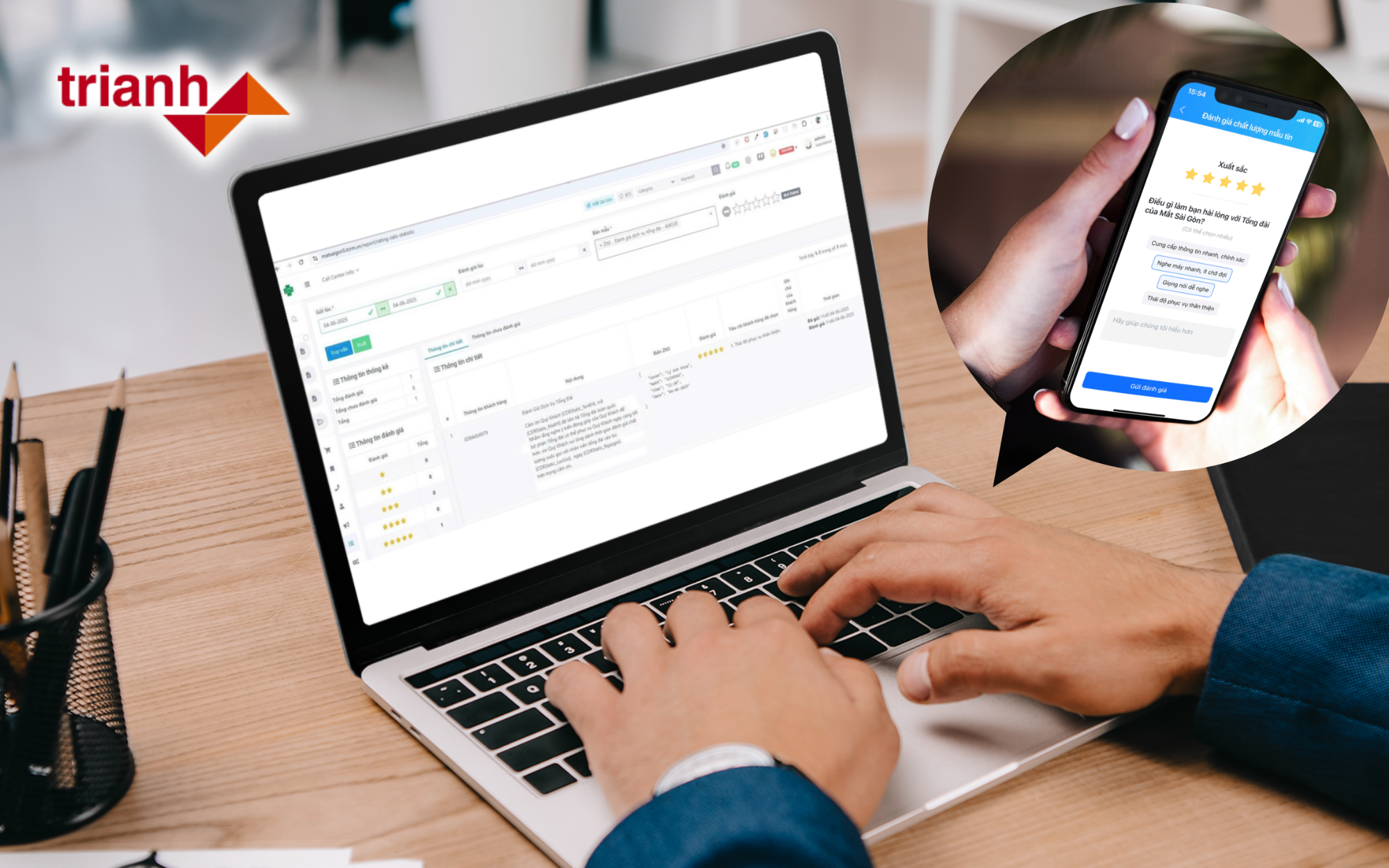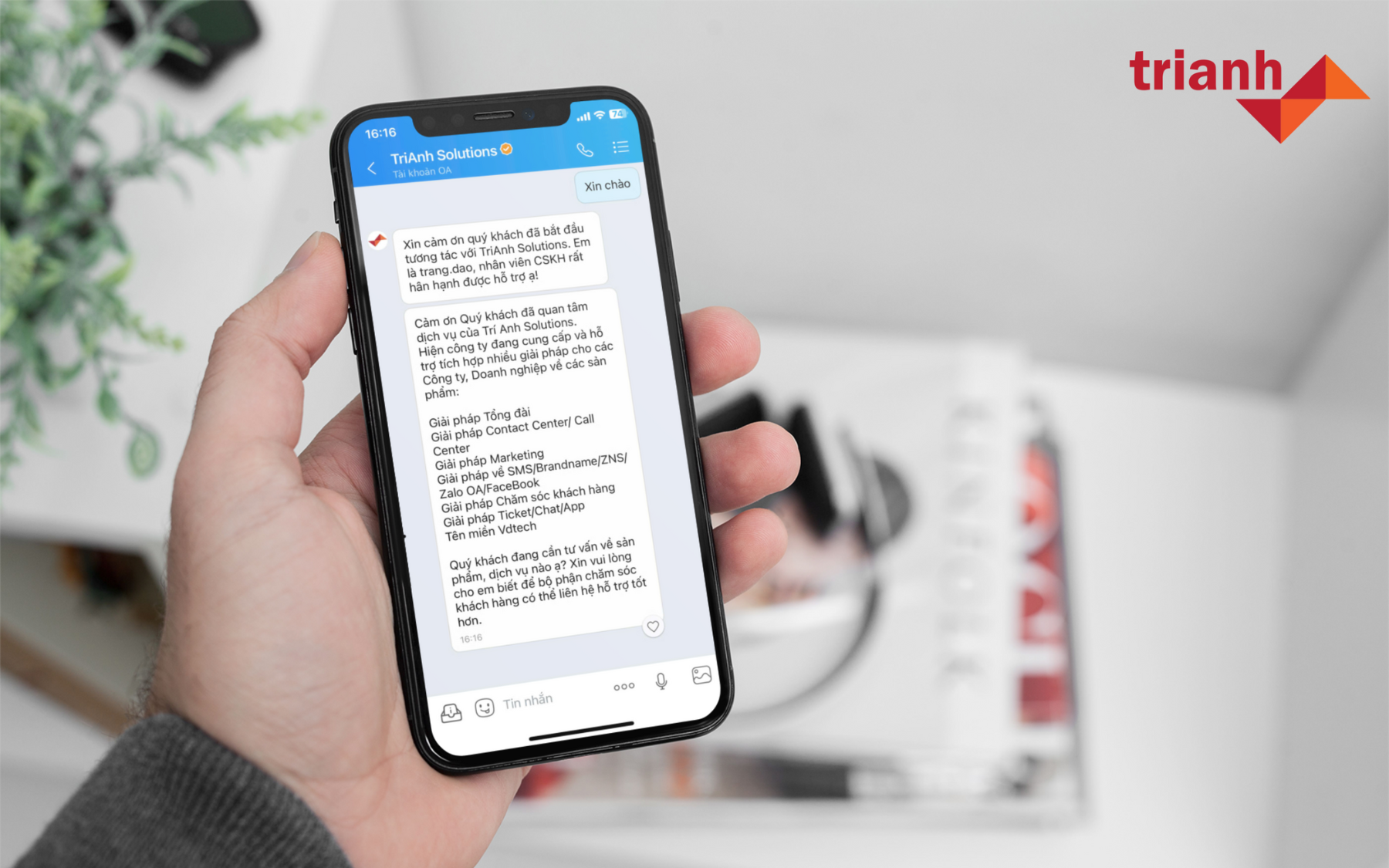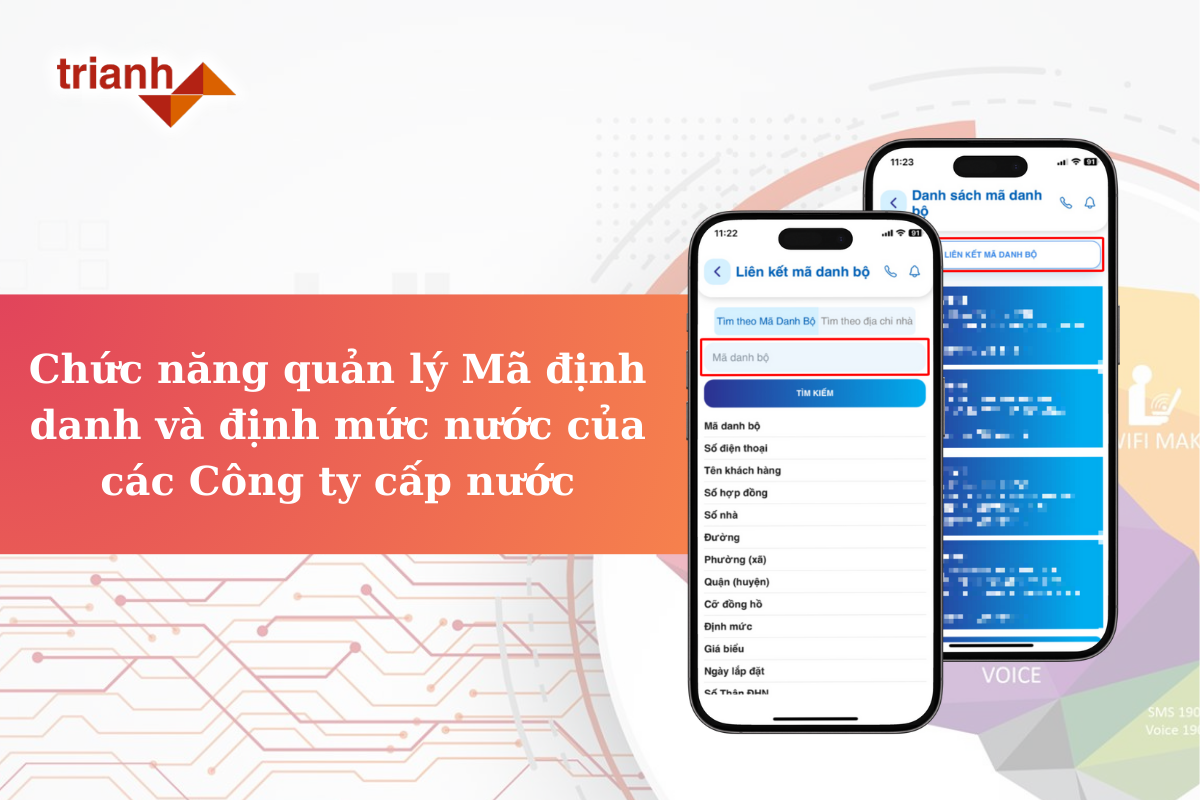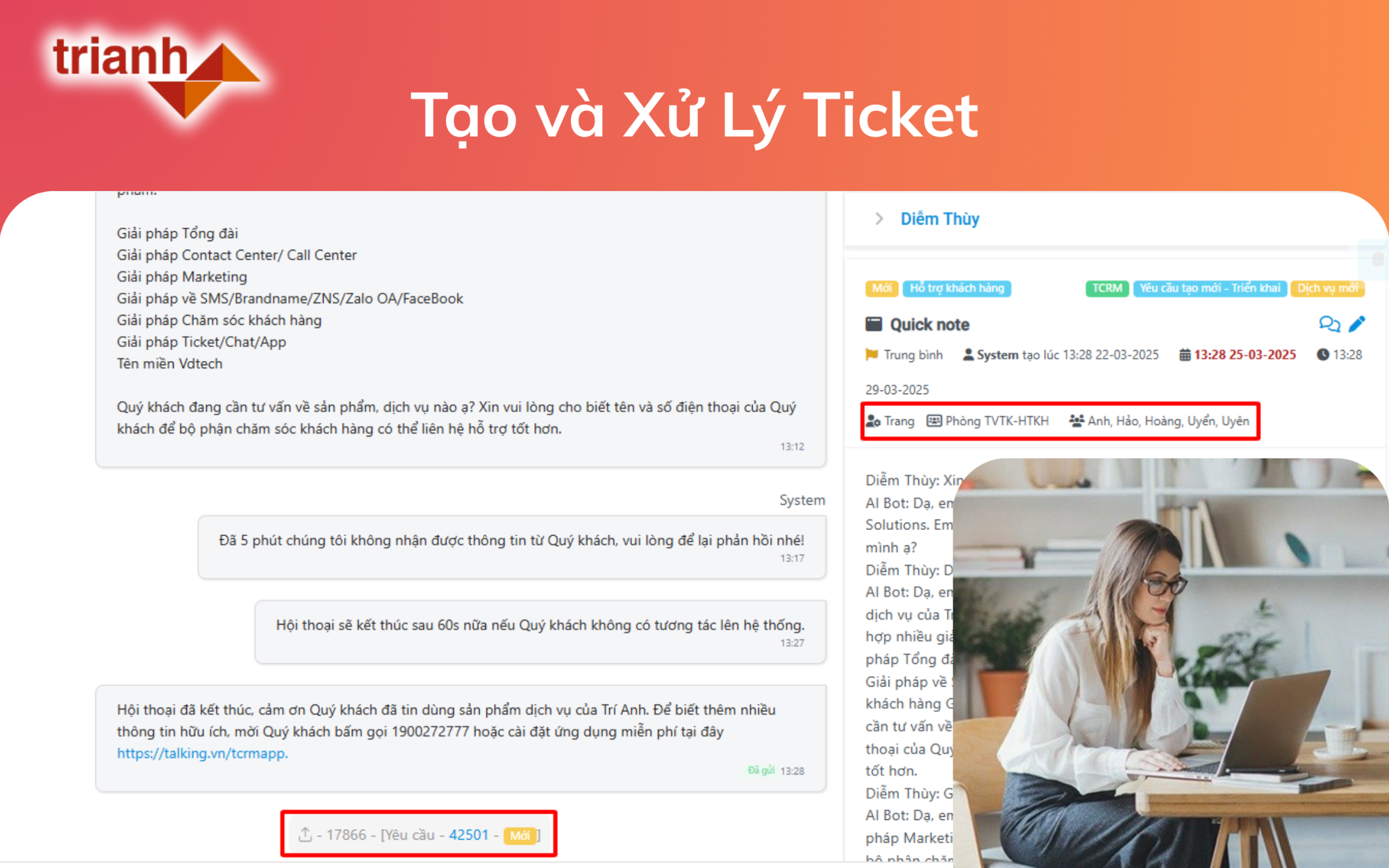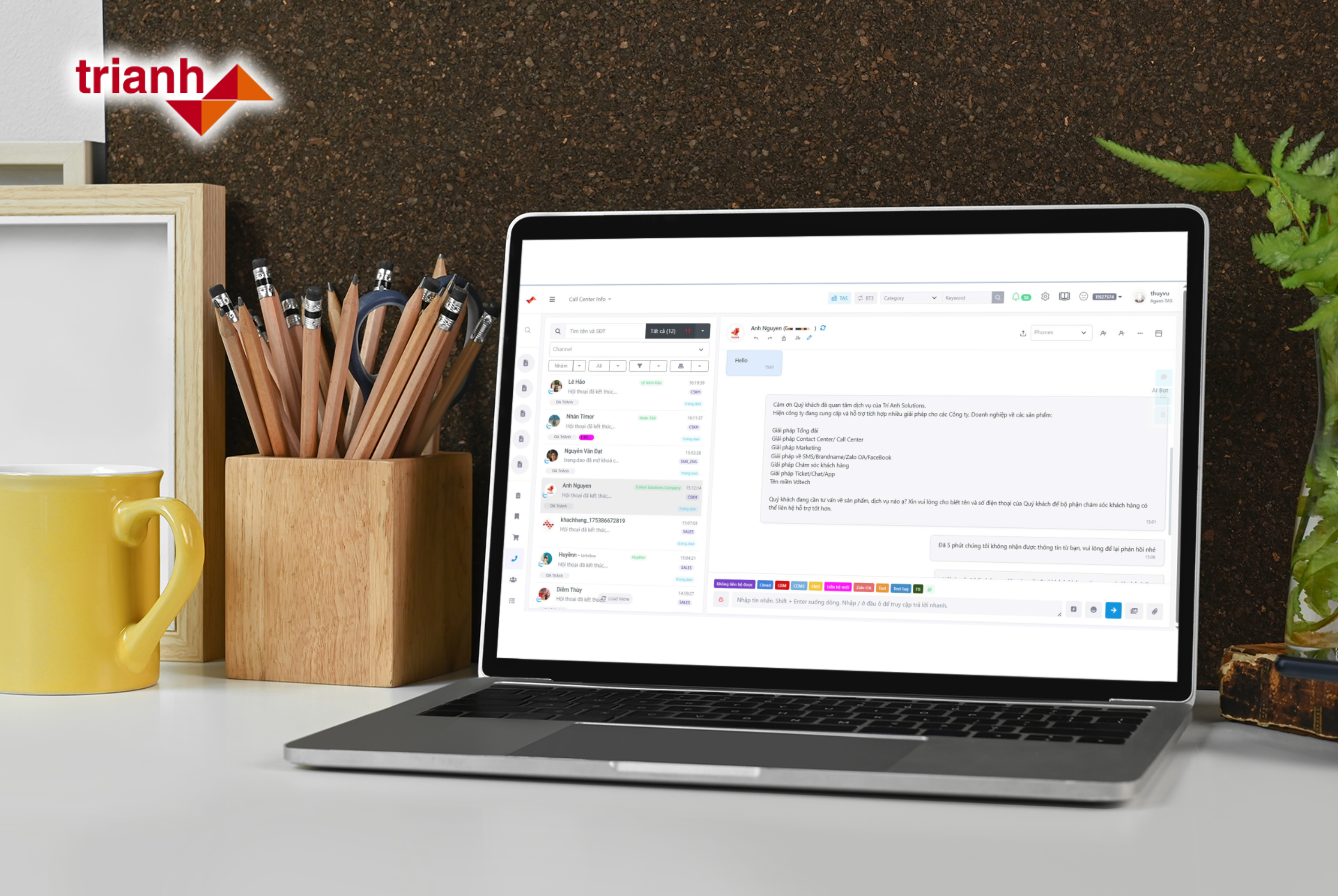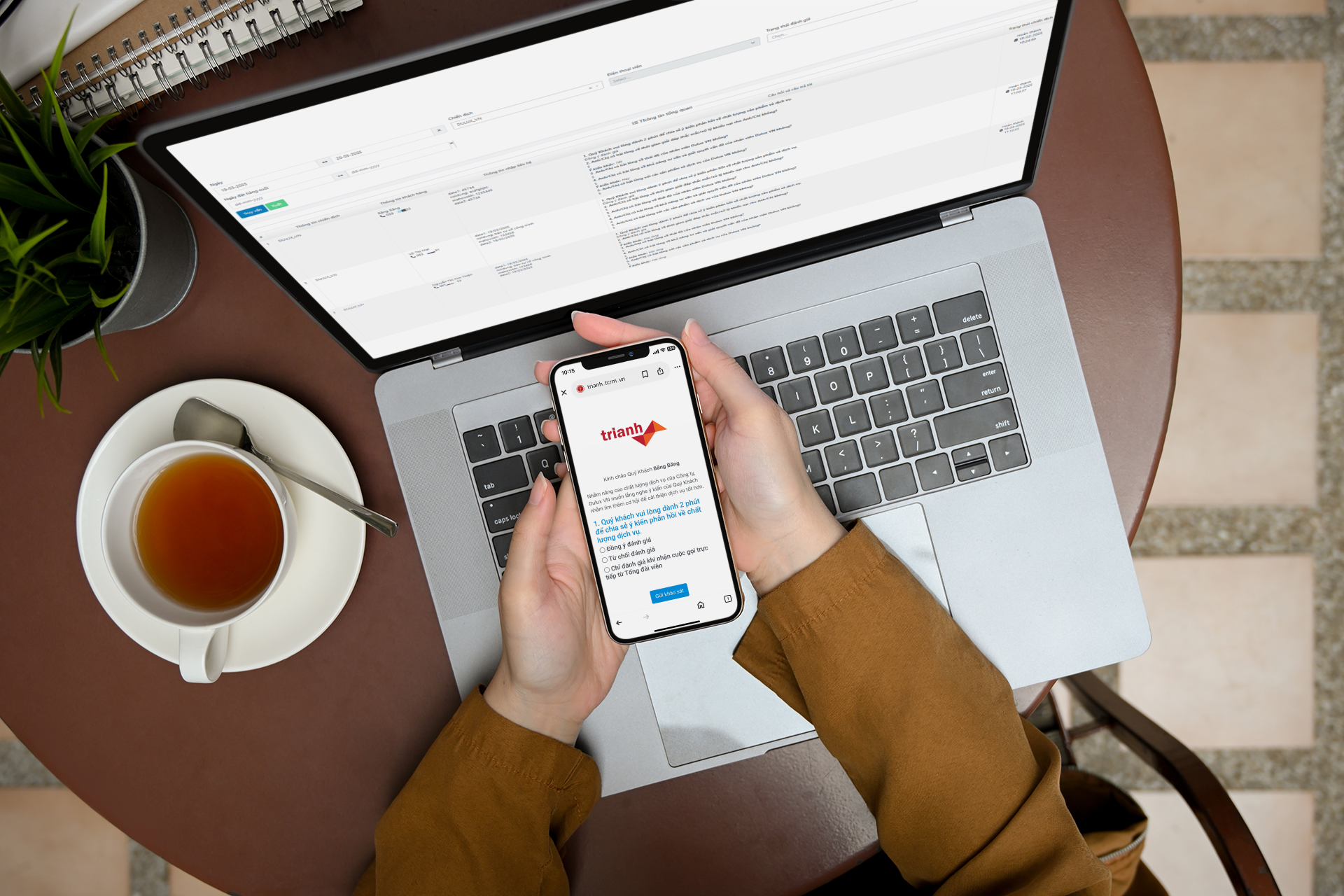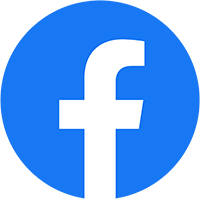Phần mềm CRM là cụm từ viết tắt của Customer Relationship Management, nó có nghĩa là quản lý quan hệ khách hàng. Đây là phần mềm được rất nhiều doanh nghiệp tin dùng để chăm sóc khách hàng của họ ngày một hiệu quả hơn. Tuy nhiên, không phải ai cũng biết cách sử dụng phần mềm sao cho hợp lý. Do đó mà ngay trong bài viết sau, TriAnh Solutions sẽ hướng dẫn cho các bạn cách sử dụng CRM đơn giản và hữu hiệu nhất.

Phần mềm CRM giúp chăm sóc khách hàng hiệu quả
A: Giới thiệu
Mục đích của CRM
Phần mềm CRM được ra đời với mục đích giúp cho các doanh nghiệp có thể thấu hiểu hơn về từng khách hàng. Đồng thời đánh giá được giá trị của từng phân đoạn khách hàng riêng biệt. Cũng nhờ phần mềm này, mà doanh nghiệp có thể:
-
- Trung tâm hỗ trợ khách hàng được nâng cao hơn
-
- Mang đến cho khách hàng những dịch vụ chất lượng hơn
-
- Phát hiện được các đối tượng khách hàng mới
-
- Tăng doanh thu từ phía khách hàng
-
- Quá trình tiếp thị và bán hàng cũng được đơn giản hóa đi rất nhiều
-
- Giúp cho các nhân viên bán hàng có thể thực hiện đơn hàng một cách đơn giản hơn.
Các chức năng chính của TCRM
Nhiều khách hàng khi sử dụng phần mềm CRM nhưng lại không hiểu rõ về các chức năng của nó. Điều này dẫn đến việc họ không thể tận dụng được hết những công dụng của phần mềm này mang lại. Từ đó hoạt động chăm sóc khách hàng không được tối ưu hóa một cách tốt nhất. Theo đó, phần mềm CRM bao gồm có các chức năng sau:
-
- Quản lý các công việc và giao việc lại cho các nhân viên hỗ trợ. Từ đó tăng thêm hiệu quả giữa các phòng ban
-
- Quản lý việc nhập và xuất dữ liệu của khách hàng
-
- Tùy thuộc vào từng thời điểm mà tiến hành tạo ra các chiến dịch để phục vụ cho doanh nghiệp
-
- Tiến hành quản lý các sản phẩm, cũng như các tùy biến của nó để phục vụ theo nhu cầu của các khách hàng hiện nay
-
- Quản trị và phân quyền cho người sử dụng
-
- Quản lý trạng thái giao dịch và lịch sử, từ đó có thể giúp cho doanh nghiệp có thể kiểm soát được từng giao dịch
-
- Tích hợp chức năng chat để liên lạc giữa các phòng ban, đồng thời nâng cao việc hỗ trợ khách hàng
-
- Chức năng Click to Call để giúp gọi điện cho khách hàng thông qua Website được hiệu quả hơn.
Các thuật ngữ
Trước khi tìm hiểu chi tiết về các hướng dẫn khi sử dụng phần mềm CRM. Bạn cần phải nắm rõ được những thuật ngữ quan trọng sau đây:
-
- Agent name: Tên điện thoại viên
-
- Agent: Điện thoại viên
-
- Order: Đơn hàng
-
- Campaign: Chiến dịch
-
- Extension: Số máy nhánh
-
- Admin: Người quản trị website
-
- Store: Chi nhánh cửa hàng của công ty
-
- Feedback: Phản hồi
B: Quản Lý INBOUND (Đa Kênh)
Lưu đồ hoạt động
Nếu như trước đây, hoạt động chăm sóc khách hàng chủ yếu được tương tác qua tin nhắn SMS và tổng đài doanh nghiệp. Thì giờ đây, phần mềm CRM đã tích hợp thêm nhiều phương thức liên lạc vô cùng đa dạng cho khách hàng. Cụ thể, các bạn hoàn toàn có thể liên hệ qua các kênh:
-
- Gọi trực tiếp số của công ty hoặc hotline
-
- Gửi Email
-
- Chat qua các kênh Zalo, Facebook, Live Chat, Viber Company Bot
Đối tượng khách hàng mới khi gọi vào
Thông thường, khi có cuộc điện thoại gọi đến sẽ xuất hiện 1 hộp báo hiển thị thông tin của phía khách hàng. Tuy nhiên, nếu đối tượng là các khách hàng mới thì chắc chắn hộp thoại sẽ trống vì không có dữ liệu.
Lúc này, phía Agent sẽ thực hiện thao tác nhập dữ liệu khách hàng mới theo các bước dưới đây.
-
- Bấm vào nút “Get Data” để kiểm tra xem đây có chắc chắn là khách hàng mới hay không
-
- Tiến hành nhập dữ liệu khách hàng mới theo các thông tin: Danh Bộ Khách Hàng: (Chỉ để trống khi là khách hàng mới); Họ tên khách hàng; Điện thoại; Số nhà; Tên đường; Quận, huyện; Phường; Loại khách hàng; Ghi chú.
-
- Sau khi hoàn thành việc nhập thông tin khách hàng thì Agent chỉ cần bấm lưu là xong.
Đối tượng khách hàng cũ
Nếu đối tượng gọi đến là những khách hàng cũ, thì thông tin của họ đã được lưu trên hệ thống. Tuy nhiên, nếu phía khách hàng có những thông tin cần thay đổi, thì Agent sẽ bấm vào “Cập nhật” để thay đổi các thông tin đó. Sau khi đã điền đầy đủ các thông tin cần thay đổi, phía Agent chỉ cần bấm vào “Cập nhật” ngay phía bên dưới để lưu lại toàn bộ thông tin.
Hoạt động tạo yêu cầu
Để có thể tạo yêu cầu khi phía khách hàng gọi vào hệ thống và hiển thị thông tin, phía Agent cần chủ động:
-
- Nếu có sự thay đổi ở phía thông tin khách hàng, Agent có thể tự động thay đổi bằng cách truy cập vào mục “Cập nhật”.
-
- Nếu phía khách hàng có yêu cầu, Agent sẽ tiến hành tạo ra yêu cầu thông qua mục “Tạo yêu cầu”.
-
- Lúc này, hệ thống sẽ xuất hiện form tạo yêu cầu gắn với khách hàng và được hiển thị khi họ gọi vào hệ thống.
-
- Agent tiến hành chọn thông tin và nhập chúng vào form mẫu.
-
- Chọn nhóm câu hỏi có liên quan đến khách hàng.
-
- Tiếp tục điền nội dung cần có khi trao đổi với khách hàng, bao gồm: Chọn mức độ ưu tiên; Chọn file đính kèm và Click vào “Tạo” để tạo yêu cầu mới. Để có thể tiến hành khởi tạo 1 yêu cầu mới, bạn cần thực hiện theo từng bước chi tiết như sau: Chọn Loại Yêu cầu; Chọn Tên Dịch vụ; Chọn Thành phần dịch vụ; Chọn Chi tiết yêu cầu Dịch vụ; Chọn Phòng Ban Xử Lý; Chọn người xử lý; Chọn câu hỏi; Nhập nội dung khách hàng yêu cầu; Chọn mức độ ưu tiên; Chọn trạng thái của yêu cầu; Chọn kênh khách hàng liên lạc; Chọn ngày dự kiến phản hồi; Đính kèm tập tin nếu có; Nhấn tạo để hoàn thành tạo mới 1 yêu cầu,
Toàn bộ các thông tin được yêu cầu vừa tạo trên sẽ được lưu vào lịch sử yêu cầu. Ngoài ra, bạn cũng có thể truy cập vào mục “Danh sách yêu cầu” để nhập mọi thông tin của khách hàng.
Cập nhật trạng thái yêu cầu
Khi phía Agent được yêu cầu thị hệ thống sẽ gửi thông báo đến. Nhiệm vụ của Agent lúc này sẽ là nhấp vào mục “Yêu cầu” trên thanh Menu. Sau đó lại tiếp tục chọn vào mục “Danh sách yêu cầu” , bạn sẽ thấy xuất hiện các trạng thái: “Mới,Chưa hoàn thành, Hoàn thành, Cần xử lý, Cần theo dõi”. Bấm chọn vào nội dung mà bạn muốn để có thể xem chi tiết cũng như cập nhật lại trạng thái (các status chính là trạng thái của yêu cầu). Cuối cùng, bạn chỉ cần cập nhật kết quả xử lý vào yêu cầu là hoàn thành. Để bạn có thể hiểu hơn về các trạng thái ở trên, Tri Anh Solutions sẽ mô tả giúp bạn một cách chi tiết nhất.
-
- “Mới”: Đây là yêu cầu mới được tạo nhưng chưa chuyển tới người xử lý
-
- “Chưa xử lý”: Yêu cầu lúc này đã được chuyển đến cho người xử lý
-
- “Đang xử lý” Yêu cầu đang chờ phê duyệt
-
- “Đã xử lý”: Yêu cầu đã được xử lý và chờ xác nhận từ phía người yêu cầu
-
- “Đóng”: Yêu cầu đã hoàn thành và được xác nhận từ phía người yêu cầu
-
- “Xử lý lại”: Sau khi đã kiểm tra và xác nhận yêu cầu chưa hoàn thành thì cần phải xử lý lại
-
- “Hủy”: Yêu cầu được hủy và không thực hiện nữa
Khách hàng chat vào hệ thống
a) Chat từ các công cụ khác nhau
Zalo
Zalo là phần mềm chat nổi tiếng và thịnh hành nhất của Việt Nam. Do đó mà có nhiều trang Website công ty đã sử dụng link chat Zalo, hoặc link support Zalo dưới dạng QRCode. Lúc này, phía người dùng chỉ cần tải Zalo và scan mã này thì hoàn toàn có thể vào chat trực tiếp.
Facebook là nền tảng mạng xã hội được yêu thích và sử dụng nhiều nhất hiện nay. Do đó mà khách hàng hoàn toàn có thể chat trực tiếp từ các fanpage công ty trên Facebook. Hoặc cũng có thể nhắn tin thông qua link chat messenger của Facebook được hiển thị trên Website.
Livechat trên website
Ngay trên Website của công ty thường xuất hiện ô chat để khách hàng có thể chat trực tiếp vào bên trong đó.
b) Các hoạt động thao tác của Agent trong cửa sổ chat
Về nội dung chat được hiển thị
Đối với những khách hàng chưa được ai phục vụ từ trước đến nay, thì tên của họ sẽ chỉ hiện thị lên trên và đi kèm dòng chữ “Đặt khách hàng”. Tương tự, với những khách hàng tuy chưa được ai phục vụ nhưng lại xuất hiện thông tin cá nhân thì khách hàng này đã được lưu lại trên hệ thống.
Còn đối với những khách hàng đã được các nhân viên khác phục vụ trước đó, thì tên của họ sẽ hiển thị cùng với thông tin cá nhân và tên nhân viên đã phục vụ họ trước đó.
Khóa cuộc trò chuyện để chat với khách hàng
Nếu bên Agent muốn giữ khách hàng này lại để tự mình phục vụ, thì bạn chỉ cần bấm vào biểu tượng “Khóa” là xong.
Chuyển cuộc trò chuyện để Agent khác phục vụ
Còn nếu Agent muốn chuyển đoạn chat của khách hàng cho bên Agent khác thì chỉ cần bấm vào nút chuyển. Bên cạnh đó, chỉ có cấp Manager mới có quyền lấy cuộc trò chuyện của một Agent này và chuyển cho Agent khác.
Đặt khách hàng cho một cuộc trò chuyện
Mỗi một ô chat trong hệ thống có thể thuộc một khách hàng nào đó, hoặc cũng có thể khách hàng đó chưa có trong hệ thống chẳng hạn. Nếu thuộc một khách hàng nào thì phía Agent sẽ đặt khách hàng tương ứng. Còn nếu chưa thuộc khách hàng thì phía Agent sẽ tiến hành tạo khách hàng tương ứng để có thể giữ lại thông tin liên lạc.
Xem lại lịch sử trò chuyện
Sau khi tiến hành đặt khách hàng, Agent có thể xem lại lịch sử của đoạn chat của khách hàng bằng cách truy cập “Danh sách khách hàng”. Tiếp tục nhập tên của khách hàng mà bạn muốn xem lịch sử trò chuyện. Mở thông tin của khách hàng và mở khách hàng, sau đó tiến hành click vào “Lịch sử trò chuyện”. Tại đây, bạn sẽ được xem toàn bộ các cuộc nói chuyện trước đó cũng như biết được nick chat nào đó đã trò chuyện với khách hàng.
Tạo ticket từ một cuộc trò chuyện
Để có thể tạo ticket cho một cuộc trò chuyện, phía Agent có thể mở cuộc trò chuyện của khách hàng bằng cách bấm vào nút chọn. Tiếp đó, bạn chỉ cần bấm chọn những đoạn chat mà bạn muốn đưa vào Ticket và bấm nút “Tạo yêu cầu”. Lúc này nội dung sẽ được tạo tự động và các Agent chỉ cần hoàn thành các bước tiếp theo của quy trình giống như với việc tạo yêu cầu từ khách hàng. Nó chỉ khác ở chỗ là việc này được thông qua kênh “chat”.

Khách hàng chat vào hệ thống qua nhiều công cụ khác nhau
C: Quản Lý OUTBOUND
Đăng nhập tài khoản Extension
Để có thể đăng nhập vào tài khoản Extension. Người dùng cần tiến hành thực hiện theo các bước sau:
-
- Click chọn mục thông tin máy nhánh nằm cùng mục với Logout.
-
- Tiến hành nhập số Extension tại mục Extension
-
- Điền mật khẩu tại mục Password
-
- Điền mật khẩu tại mục Extension Alias
-
- Điền mật khẩu tại mục Số điện thoại
-
- Click vào dấu nháy tại mục Online
-
- Click chọn nút Save
Màn hình quản trị
Màn hình quản trị bao gồm có 2 khu vực, khu vực 1 là menu có khả năng liên kết đến với các chức năng quản lý. Khu vực 2 là màn hình có vai trò hiển thị đầy đủ các thông tin Dashboard. Bao gồm có: Trạng thái, thành phần dịch vụ, loại và thống kê yêu cầu.
Hoạt động gọi ra khách hàng
Trong bất kỳ một chiến dịch nào đó, doanh nghiệp sẽ luôn có một số lượng khách hàng nhất định. Cũng như chiến dịch đó sẽ có thời điểm bắt đầu và kết thúc. Bên cạnh đó, doanh nghiệp cũng cần tạo ra thêm nhiều bộ câu hỏi để có thể đáp ứng cho nhu cầu của khách hàng.
Hiện nay, các doanh nghiệp sẽ thường có 2 loại chiến dịch:
-
- Assigned: Đây là chiến dịch mà mỗi Agent sẽ chỉ được gọi cố định cho một số lượng khách hàng nhất định mà Admin đã giao cho.
-
- Unassigned: Chiến dịch này yêu cầu mỗi Agent sẽ gọi cho bất kỳ khách hàng nào nằm trong tổng số khách hàng.
Ví dụ, nếu như doanh nghiệp đang lên chiến dịch khảo sát về sản phẩm và họ đang có 1000 khách hàng giao cho 10 Agent. Nếu là chiến dịch Assigned, mỗi Agent sẽ được giao 100 khách hàng và gọi ra cho họ.
Nhưng nếu là chiến dịch Unassigned, thì mỗi Agent có thể gọi cho bất kỳ ai trong 1000 khách hàng trên. Ví dụ, sau khi Agent đã nắm được thông tin của một vị khách hàng cụ thể. Họ sẽ thực hiện các quy trình sau đây để gọi ra cho khách hàng:
-
- Bấm vào mũi tên chỉ xuống để có thể lựa chọn chiến dịch phù hợp
-
- Tiến hành chọn chiến dịch mà Agent đó đã được giao
-
- Click vào nút lấy số
-
- Bấm nút CALL để tiến hành gọi (Tuy nhiên, lúc này bạn cũng cần để ý vì sẽ có 2 trường hợp xảy ra khi gọi cho khách hàng. Nếu như cuộc gọi thành công thì Agent chỉ thực hiện theo như kịch bản đã sắp xếp trước. Còn nếu không được thì Agent sẽ chọn vào nội dung phù hợp theo kịch bản).
-
- Khi đã thực hiện xong cuộc gọi cho khách hàng. Phía Agent sẽ đánh dấu trạng thái của cuộc gọi. ( Contacted nếu đã liên lạc thành công và Uncontacted nếu không liên lạc được).
Tạo đơn hàng
Thao tác tạo đơn hàng vô cùng đơn giản, bạn chỉ cần click vào đơn hàng và bấm vào mục “Tạo đơn hàng”. Sau đó tiến hành điền thông tin vào trang tạo đơn hàng và bấm “Tạo” là xong.
Danh sách đơn hàng
Danh sách đơn hàng bao gồm có 3 mục:
-
- Mục 1: Bạn bấm chọn đơn hàng và click vào mục “Danh sách đơn hàng” . Toàn bộ các mặt hàng sẽ được hiển thị.
-
- Mục 2: Trạng thái đơn hàng bao gồm có: Mới, Đã xác nhận, Đã giao, Thu Tiền, Hủy đơn hàng.
-
- Mục 3: Bao gồm có Options để bạn có thể chọn lựa. Ví dụ như: View (Xem đơn hàng), Edit (Chỉnh sửa đơn hàng), Clone ( Sao chép một đơn hàng giống như lúc đầu và chỉnh sửa để tạo ra 1 đơn hàng hoàn toàn mới), Print (In đơn hàng).
Bảng giám sát đơn hàng
Bảng giám sát đơn hàng cũng có 2 mục.
-
- Mục 1: Click vào mục đơn hàng trên thanh Menu và bấm tùy chọn “Bảng giám sát đơn hàng”.
-
- Mục 2: Các trạng thái của đơn và bảng giám sát để khách hàng có thể dễ dàng xác nhận được đơn hàng hơn.
D: Quản lý công việc nội bộ
Tạo yêu cầu
Khi Agent nhận được yêu cầu từ phía khách hàng mà công việc đó lại thuộc về phía phòng ban khác. Lúc này việc họ cần làm đó chính là:
-
- Bấm vào mục “Tạo yêu cầu” để tiến hành tạo yêu cầu. Hoặc, Agent cũng có thể click chọn Yêu cầu và bấm vào danh mục “Tạo yêu cầu”. Sau đó tìm kiếm khách hàng mà bạn muốn.
-
- Sau khi đã tìm được khách hàng thì Agent cần chọn thông tin và nhập nội dung theo như yêu cầu vào trong form mẫu.
-
- Lựa chọn những nhóm câu hỏi liên quan đến phía khách hàng
-
- Điền tất cả nội dung khi trao đổi với khách hàng. Bao gồm: Chọn mức độ ưu tiên, Chọn file đính kèm và Click “Tạo” tạo yêu cầu mới. Theo đó, để khởi tạo 1 yêu cầu mới bạn cần đảm bảo được các yêu cầu sau đây: Người nhận; Người theo dõi; Nhóm công việc; Mức độ ưu tiên; Loại công việc; Lặp lại công việc; Ngày giao; Ngày hoàn thành; Nội dung công việc; Ghi chú; ID – liên quan đến yêu cầu; Tập tin.
Theo đó, các thông tin yêu cầu vừa tạo trên sẽ được lưu vào danh sách của công việc bằng cách bấm vào mục “Danh sách công việc” và nhập các thông tin của khách hàng.
Cập nhật trạng thái yêu cầu
Khi Agent nhận được yêu cầu hệ thống có gửi thông báo, thì họ cần tiến hành chọn “Yêu cầu” trên thanh Menu. Tiếp tục bấm “Danh sách yêu cầu”, lúc này chúng ta sẽ thấy các trạng thái được xuất hiện: “Mới,Chưa hoàn thành, Hoàn thành, Cần xử lý, Cần theo dõi”. Sau đó, tiến hành chọn nội dung yêu cầu để xem xét các chi tiết và cập nhật các trạng thái sao cho phù hợp. Cuối cùng là cập nhật các kết quả đã xử lý vào yêu cầu.
Chi tiết các trạng thái ở trên:
-
- “Mới”: Yêu cầu mới được tạo nhưng chưa được chuyển đến người xử lý
-
- “Chưa xử lý”: Yêu cầu đã được chuyển
-
- “Đang xử lý”: Yêu cầu đang được phê duyệt
-
- “Đã xử lý”: Yêu cầu đã được xử lý nhưng cần chờ xác nhận từ phía người yêu cầu
-
- “Đóng”: Yêu cầu đã được xác nhận từ phía người yêu cầu
-
- “Xử lý lại”: Yêu cầu chưa hoàn thành và cần xử lý lại
-
- “Hủy”: Yêu cầu không được thực hiện nữa.
Tạo công việc
Khi nhận được yêu cầu mới từ phía khách hàng, Agent tiến hành tạo công việc bằng cách bấm vào mục “Tạo yêu cầu”. Hoặc Agent cũng có thể click chọn Yêu cầu và bấm vào mục “Tạo yêu cầu”. Tiếp đó là tìm kiếm khách hàng, lựa chọn thông tin và nhập nội dung đã được yêu cầu vào form mẫu.
Sau đó, Agent cần điền các nội dung khi trao đổi khách hàng và tạo công việc mới. Để có thể khởi tạo 1 yêu cầu mới cần đảm bảo đầy đủ các bước sau đây:
-
- Người nhận
-
- Người theo dõi
-
- Nhóm công việc
-
- Mức độ ưu tiên
-
- Loại công việc
-
- Lặp lại công việc
-
- Ngày giao
-
- Ngày hoàn thành
-
- Nội dung công việc
-
- Ghi chú
-
- ID – liên quan đến yêu cầu
-
- Tập tin
Mọi thông tin về yêu cầu vừa được tạo sẽ được lưu vào trong danh sách của công việc.
Cập nhật trạng thái công việc
Khi Agent nhận được thông báo yêu cầu hệ thống. Việc họ cần làm đó chính là click vào “Yêu cầu” trên thanh menu. Sau đó bấm vào tùy chọn danh sách yêu cầu và bạn sẽ thấy các trạng thái “Tôi giao, Cần làm, Theo dõi, Tất cả” được hiển thị trên màn hình.
Tiếp theo đó, bạn cần chọn thông tin công việc để có thể xem xét một cách chi tiết, đồng thời cập nhật trạng thái một cách hoàn thiện. Sau cùng, bạn cập nhật các kết quả đã được xử lý vào trong công việc, chúng bao gồm có: Đổi trạng thái; Note nội dung công việc; Cập nhật.
Chi tiết bảng trạng thái của yêu cầu công việc
-
- “Mới”: Công việc mới được tạo nhưng chưa được chuyển đi cho người xử lý
-
- “Đã nhận”: Công việc đã được chuyển đi
-
- “Đang thực hiện”: Công việc đang được thực hiện
-
- “Tạm dừng”: Công việc bị hoãn lại
-
- “Hoàn tất”: Công việc đã được hoàn thành
-
- “Chờ duyệt”: Công việc sau khi đã hoàn thành cần được chờ duyệt
-
- “Thực hiện lại”: Công việc chưa thực hiện xong cần được thực hiện lại
-
- “Hủy”: Công việc bị dừng lại.

Phần mềm giúp quản lý công việc nội bộ một cách hiệu quả
Trên đây là những hướng dẫn chi tiết mà TriAnh Solutions muốn giới thiệu cho các bạn. Hy vọng thông qua bài viết trên, các bạn có thể dễ dàng hơn trong việc sử dụng phần mềm CRM vào hoạt động chăm sóc khách hàng của doanh nghiệp nhé.