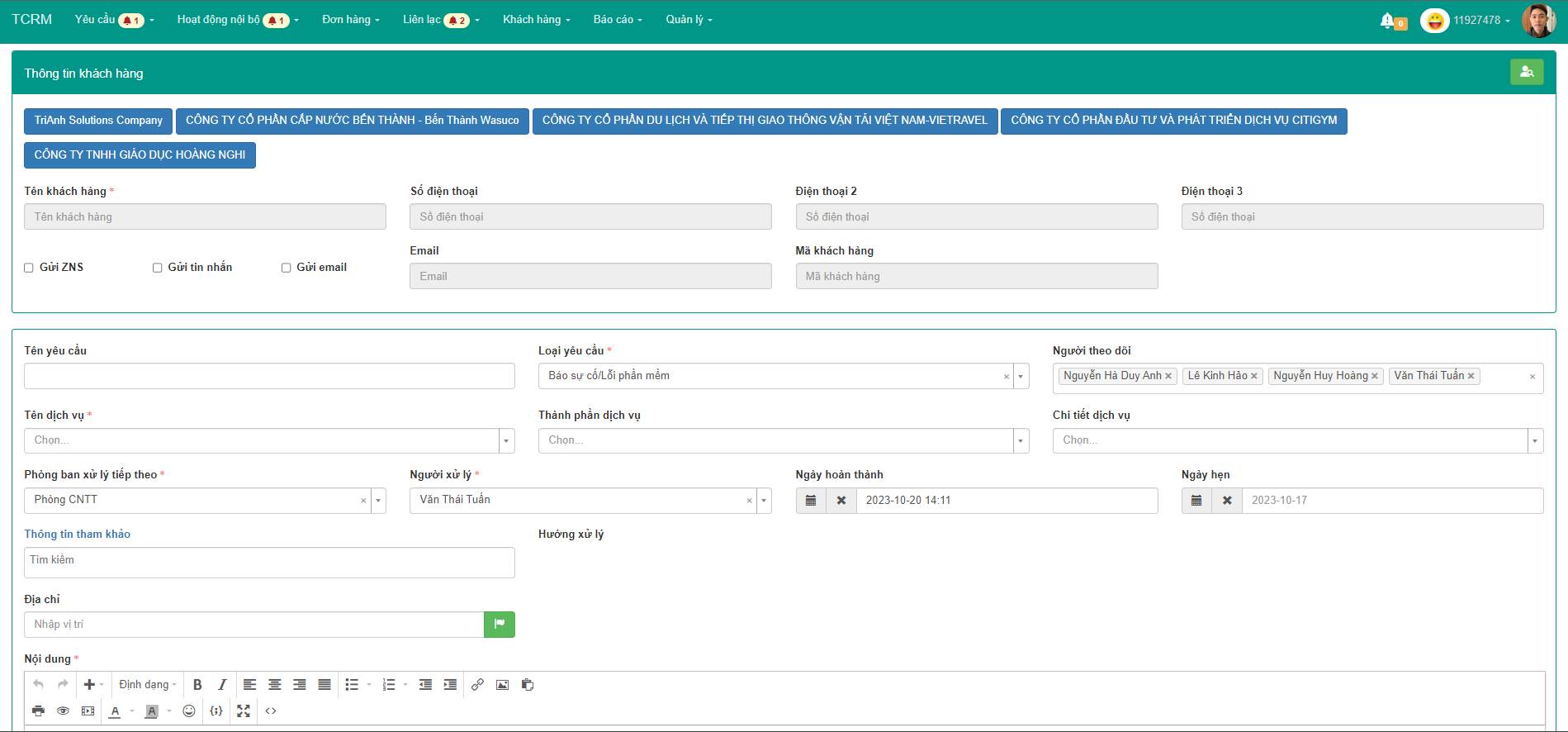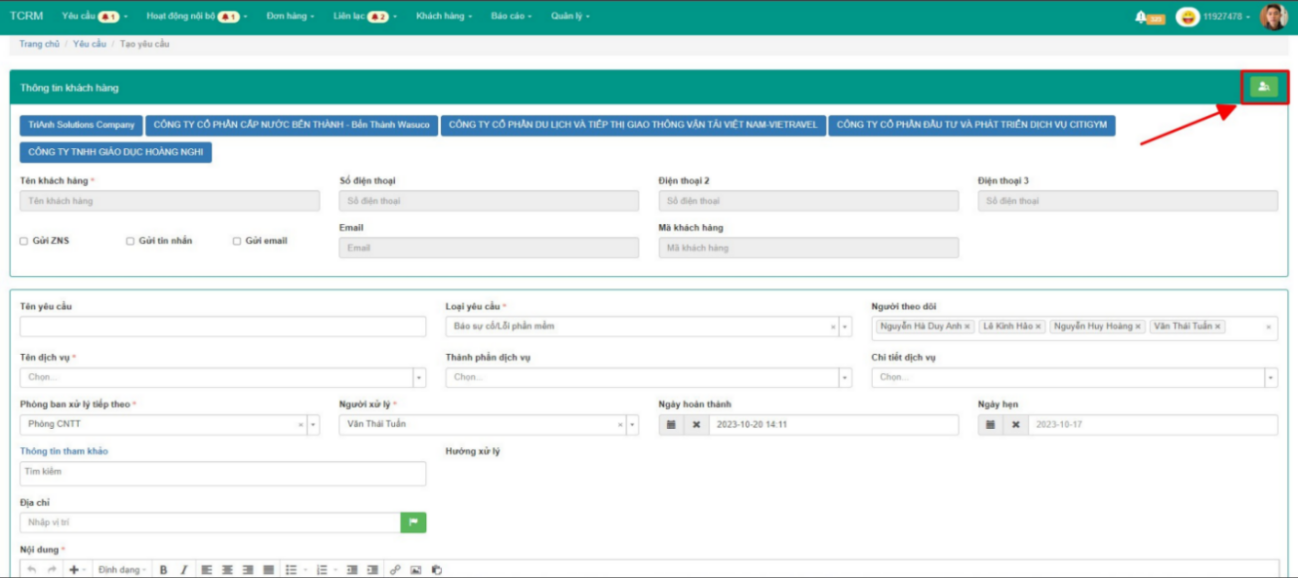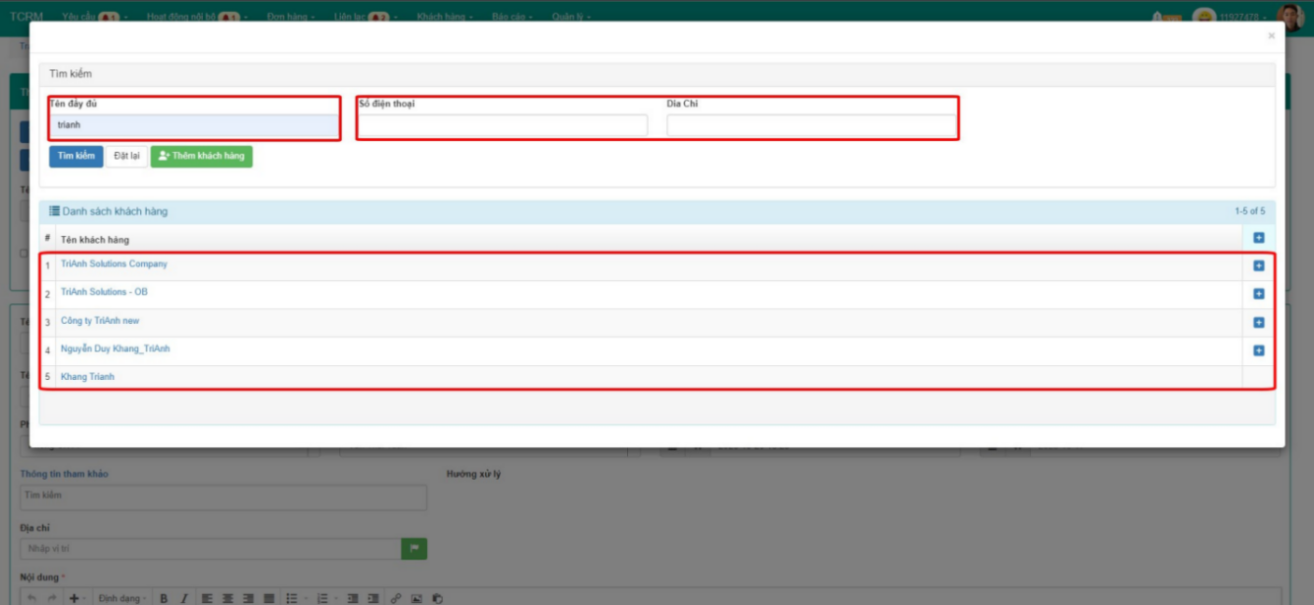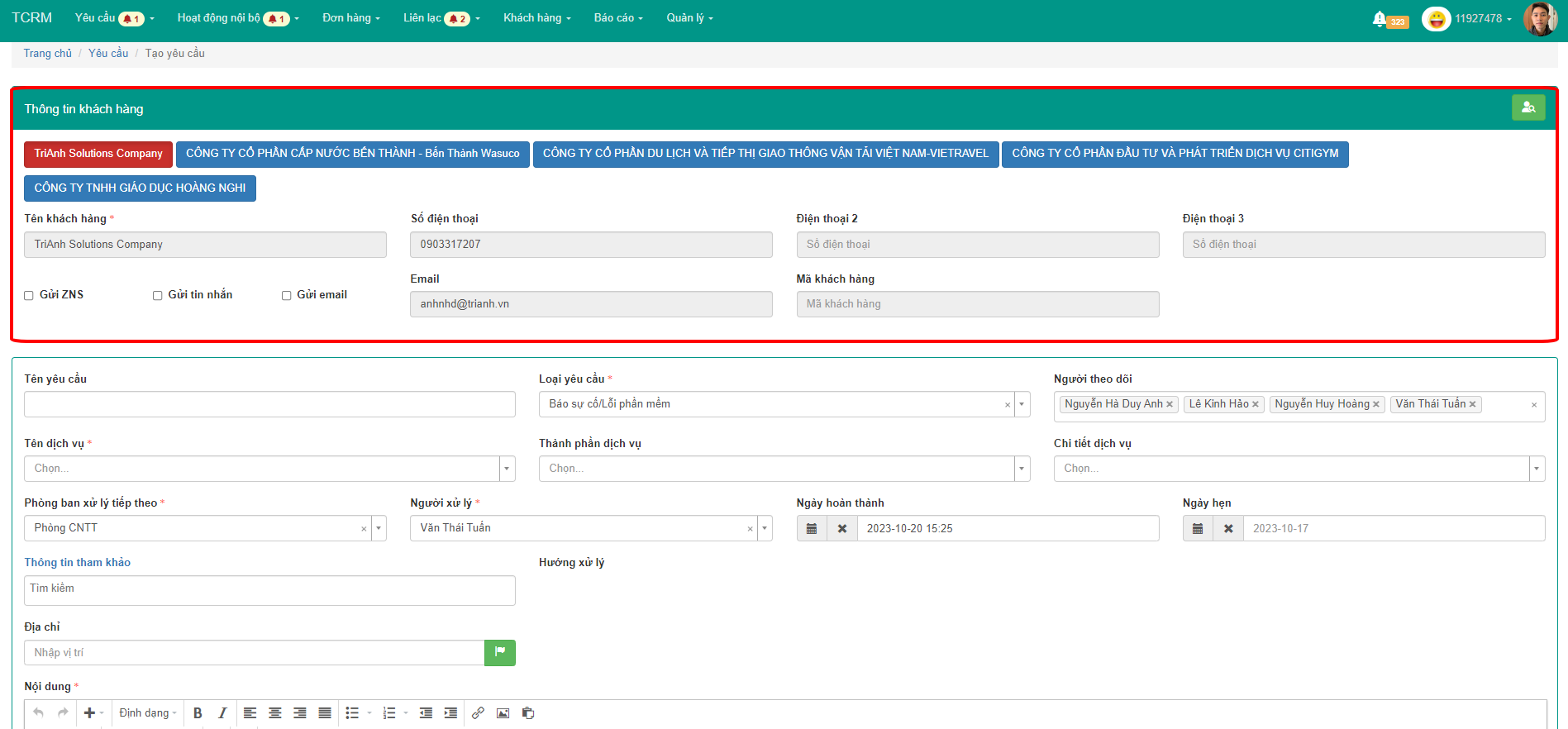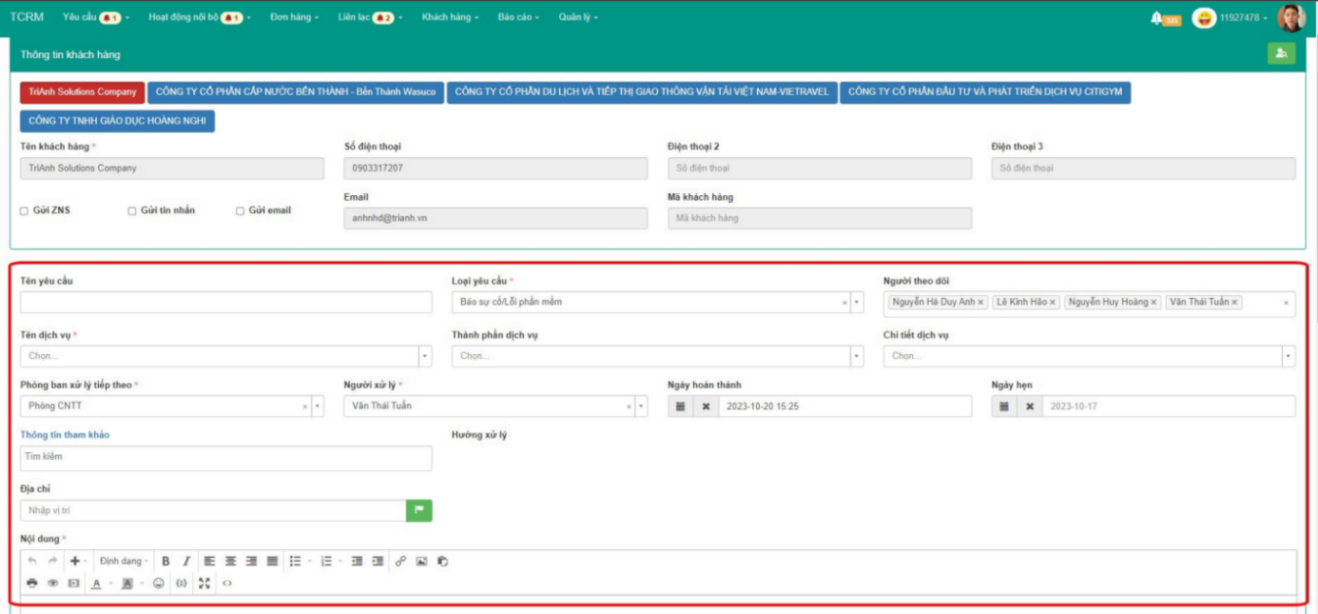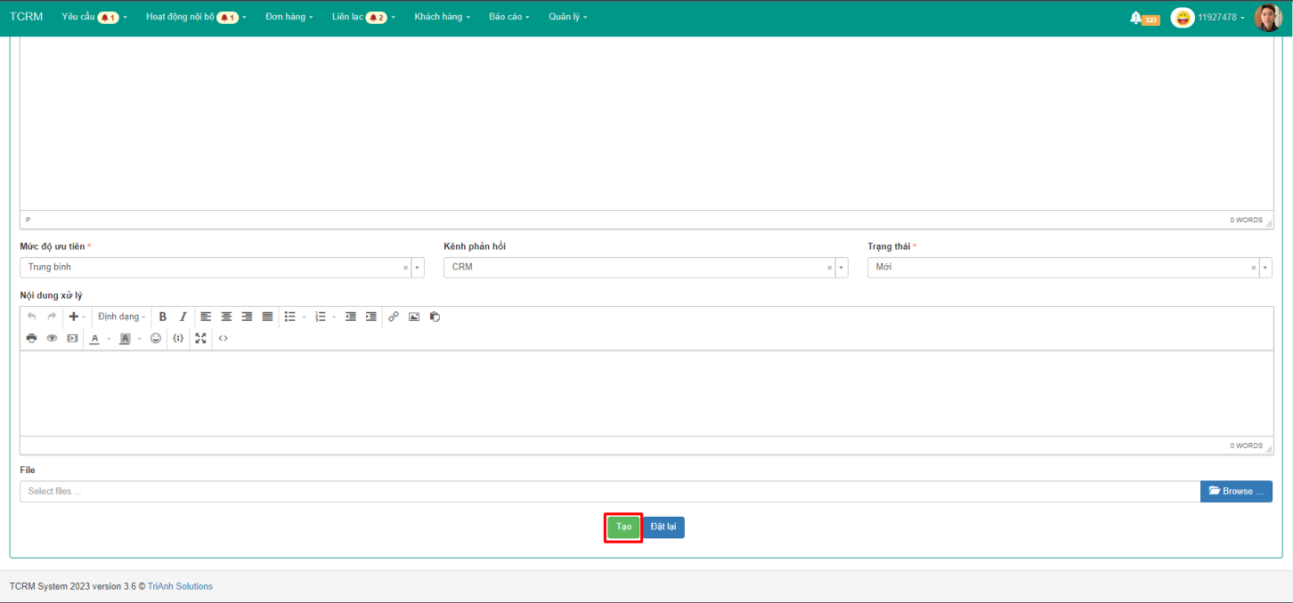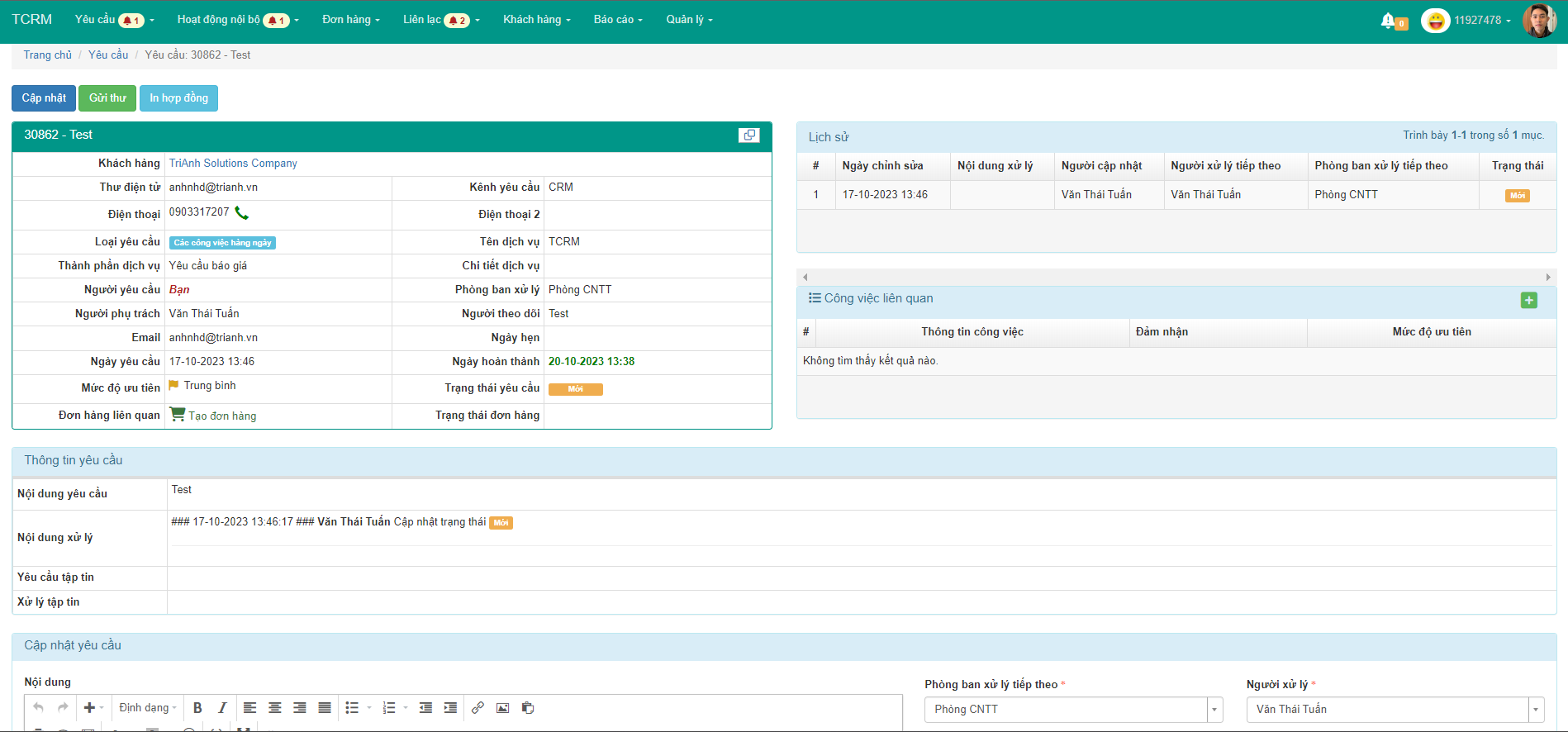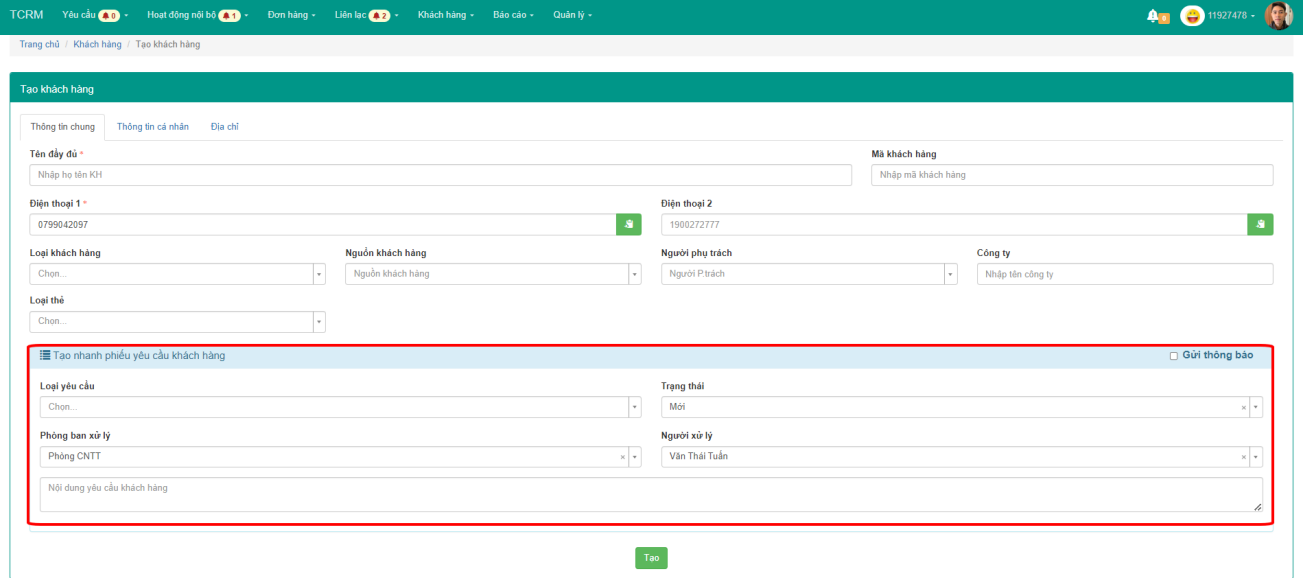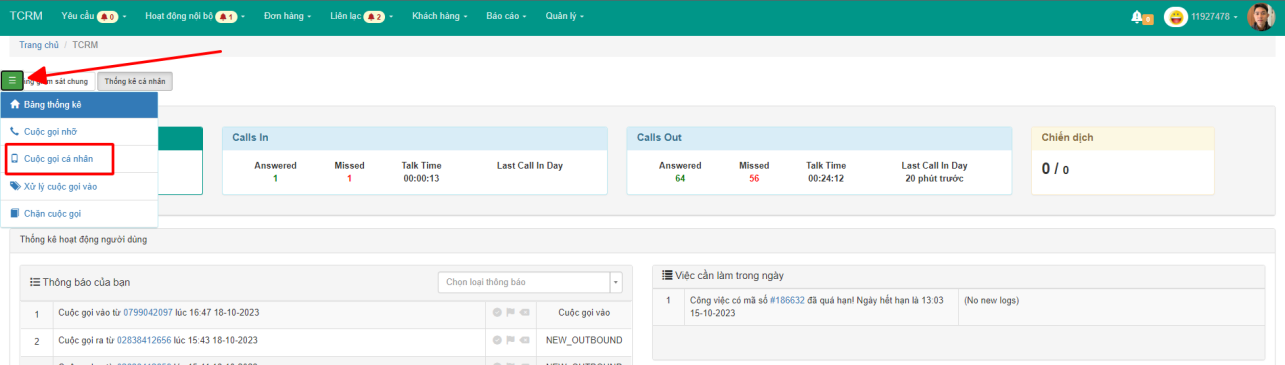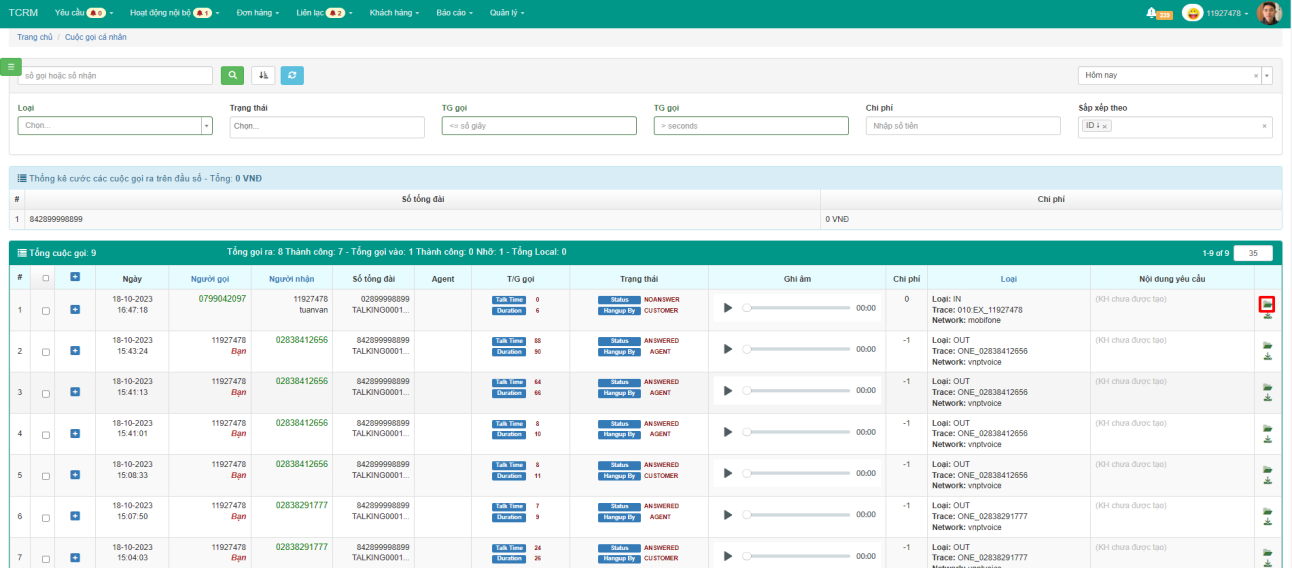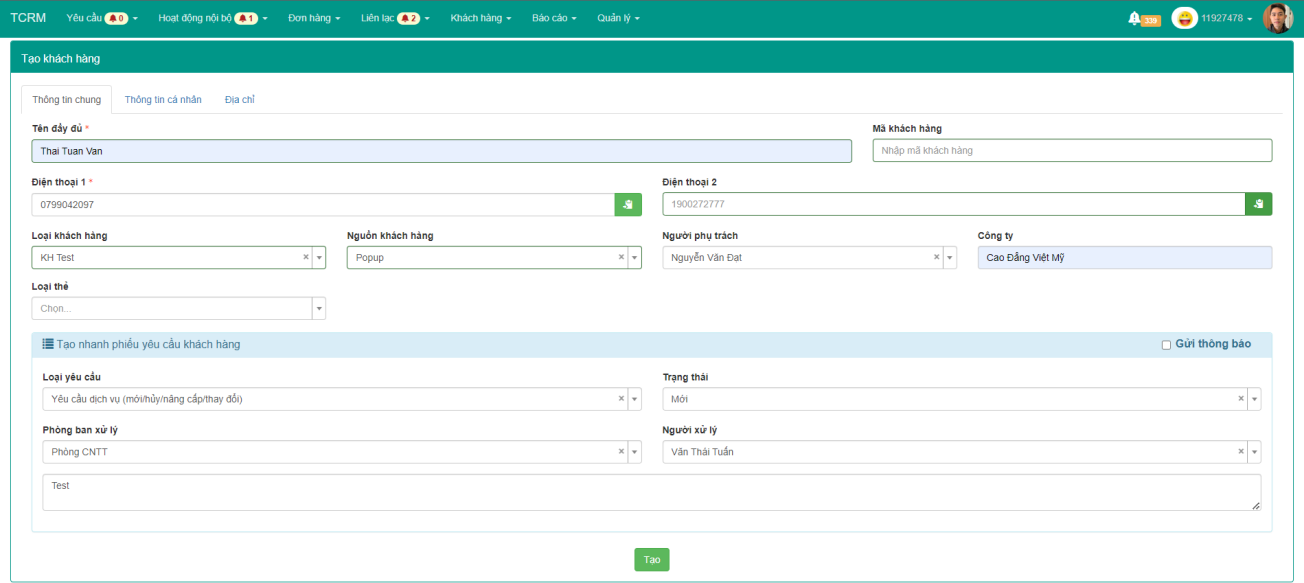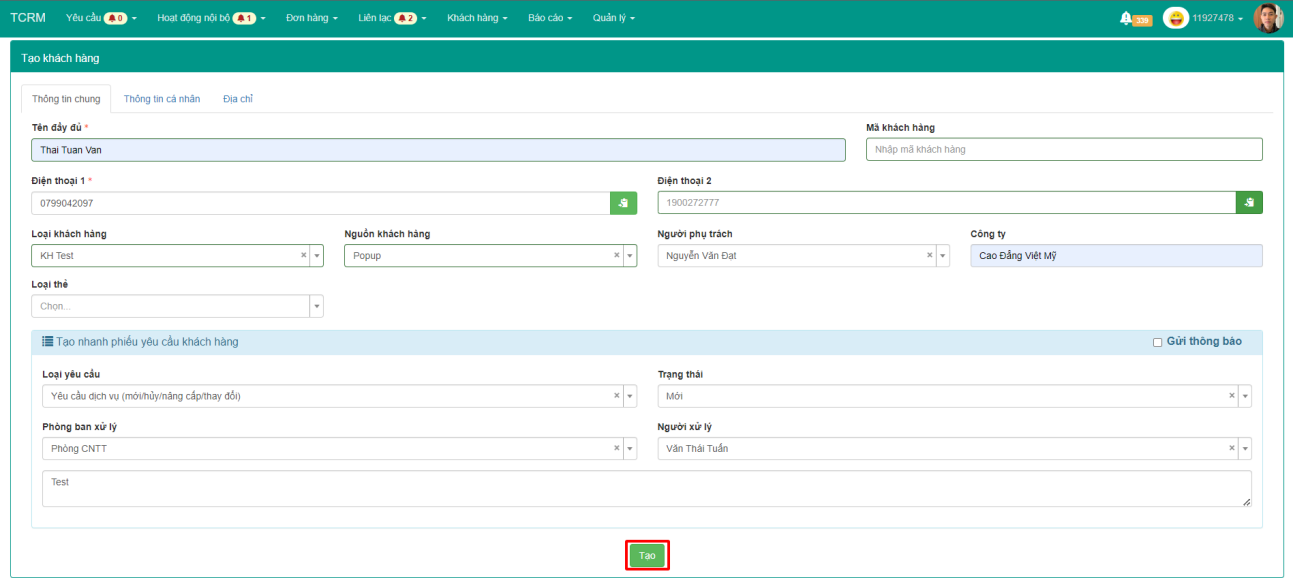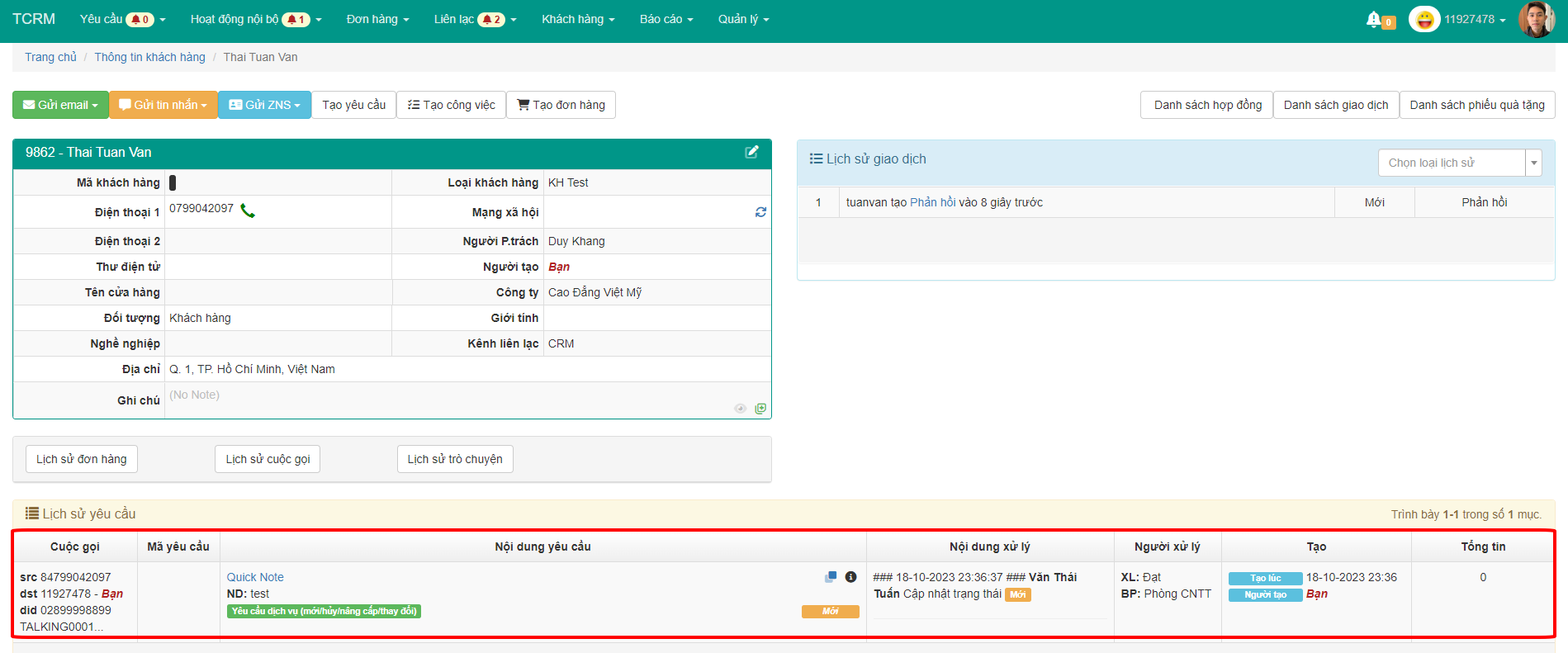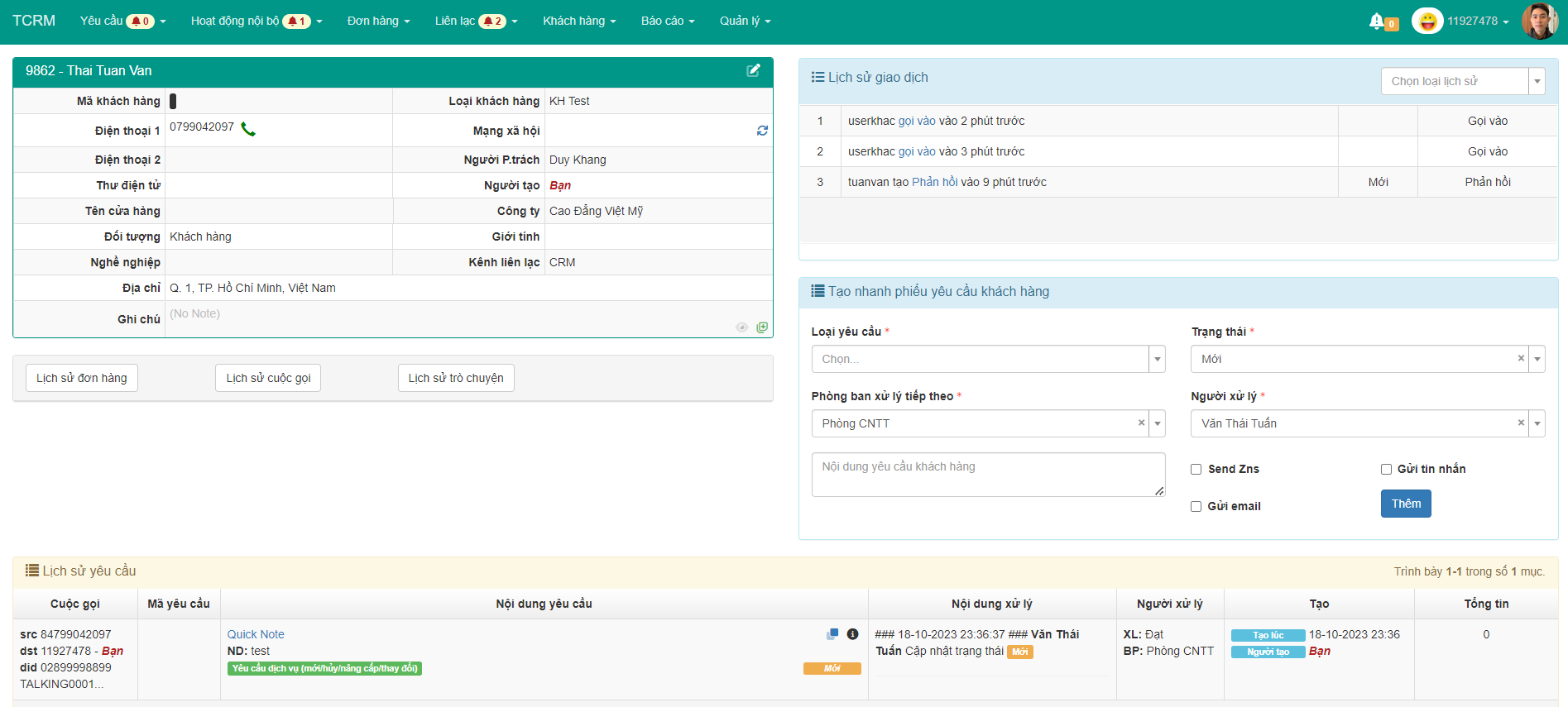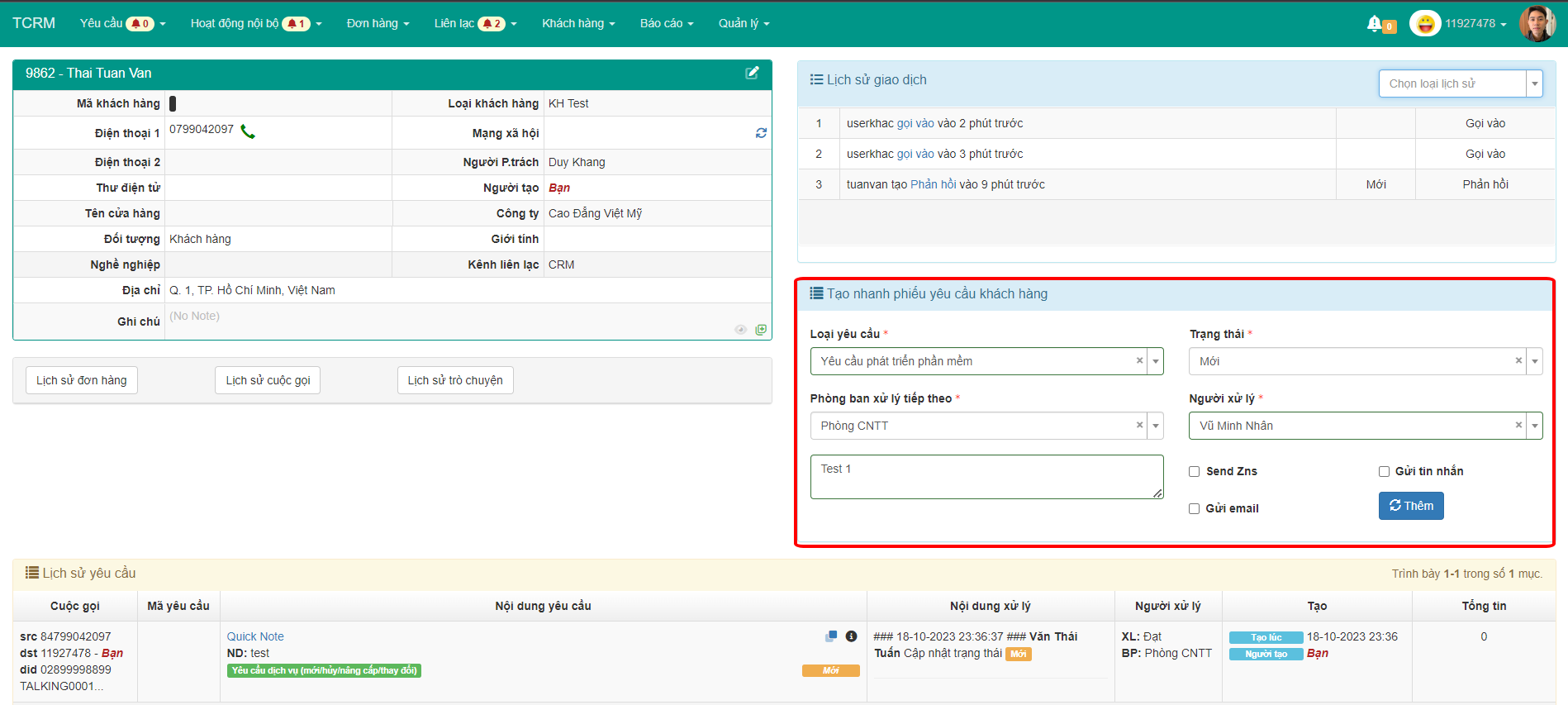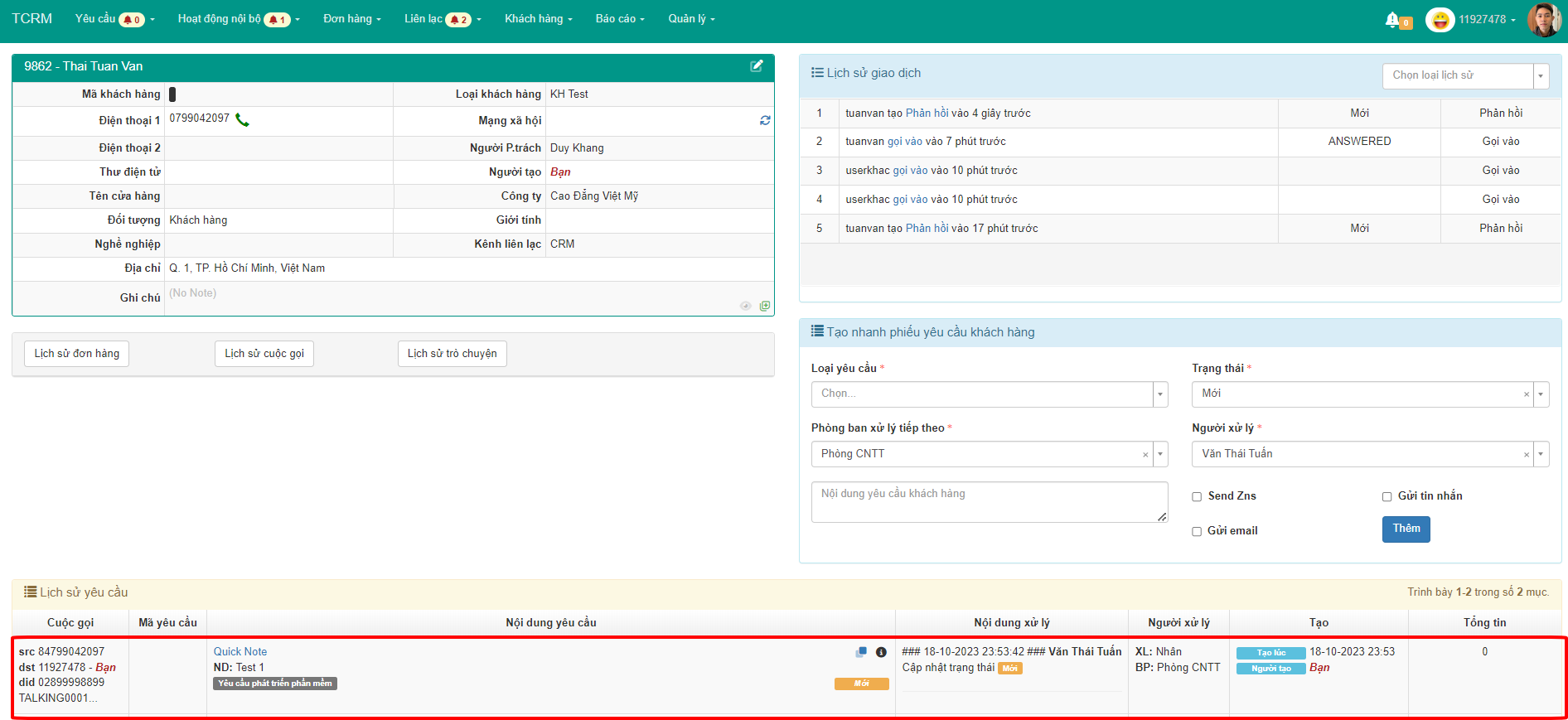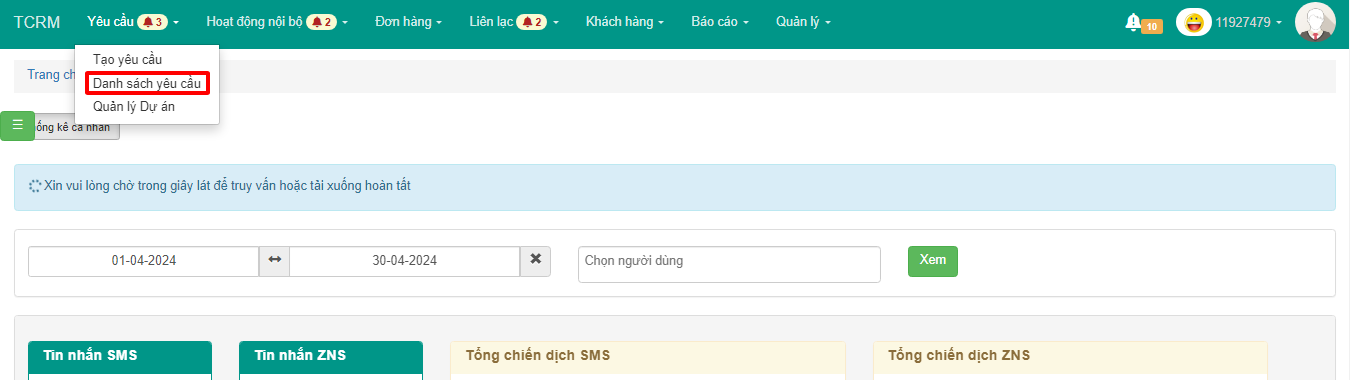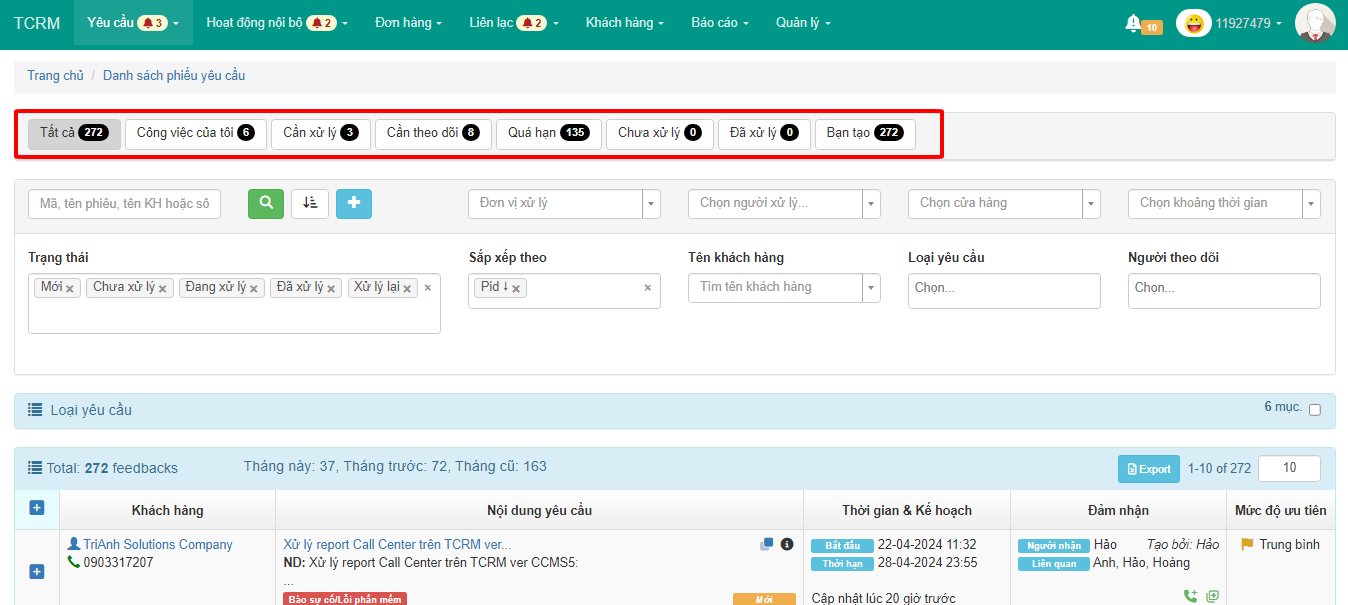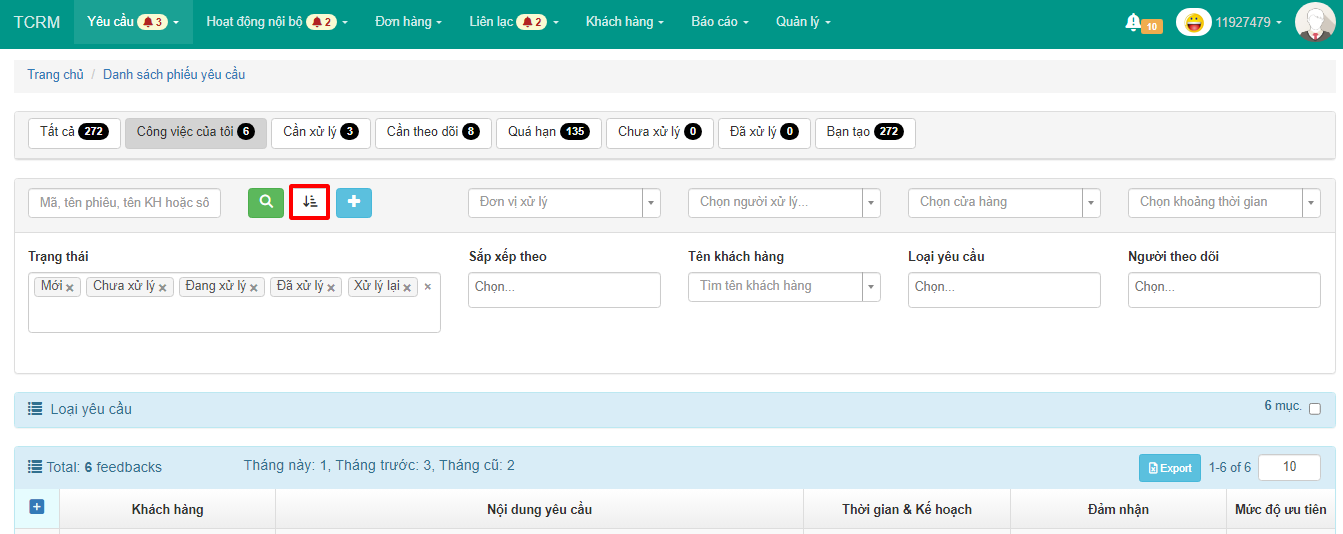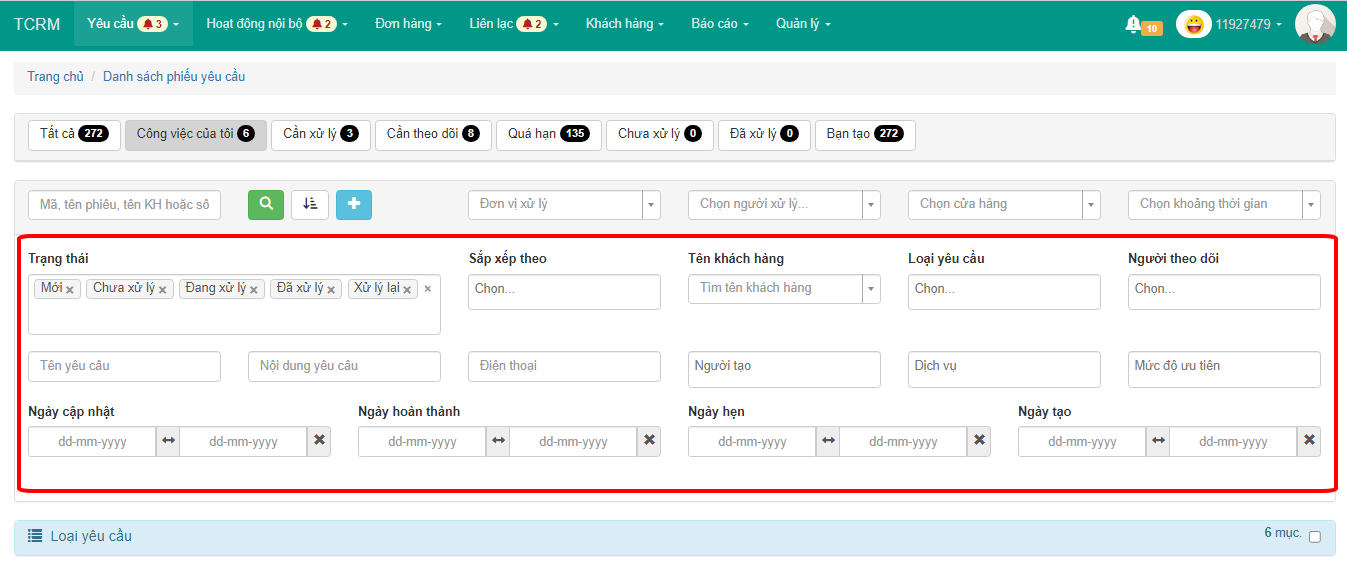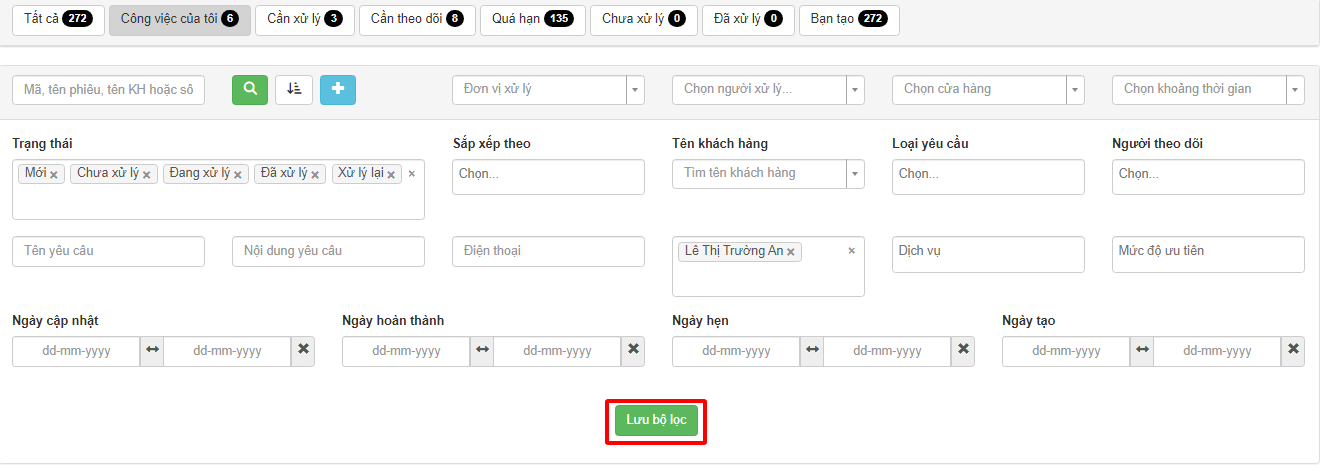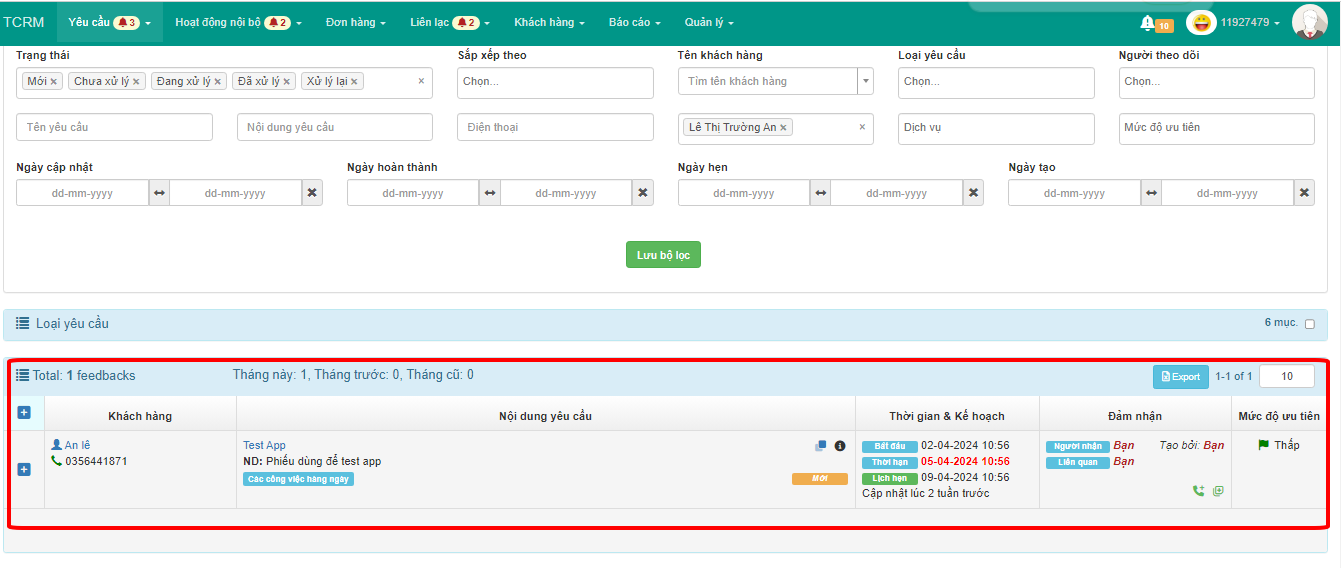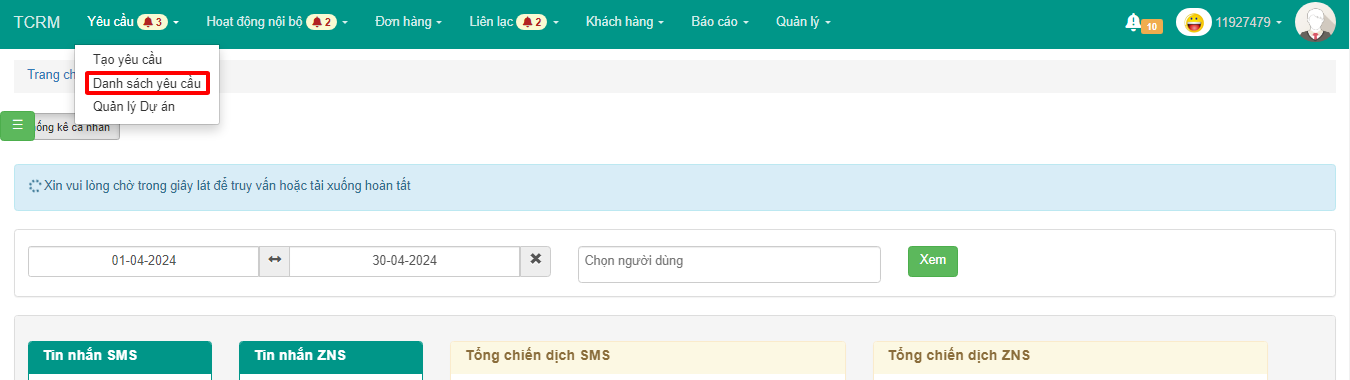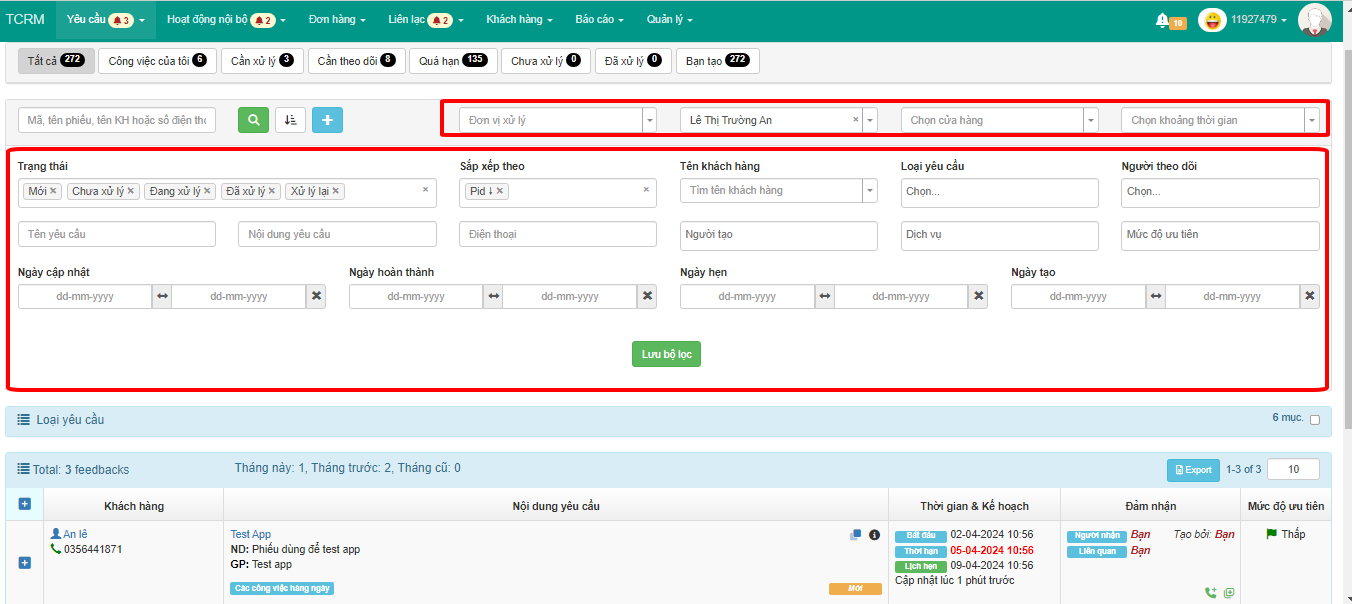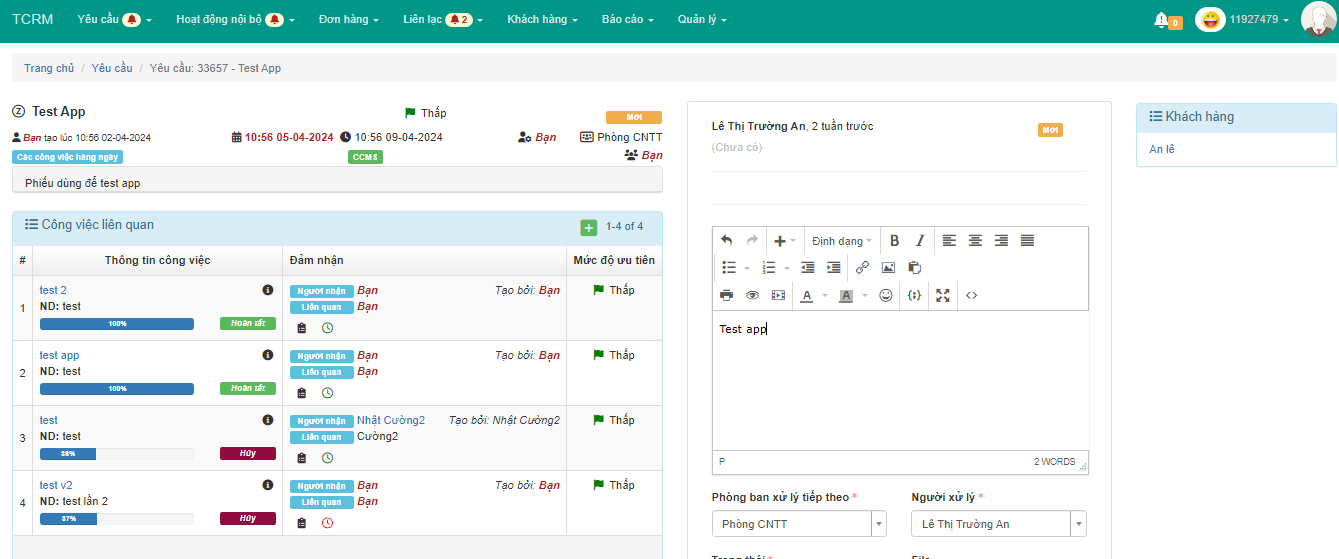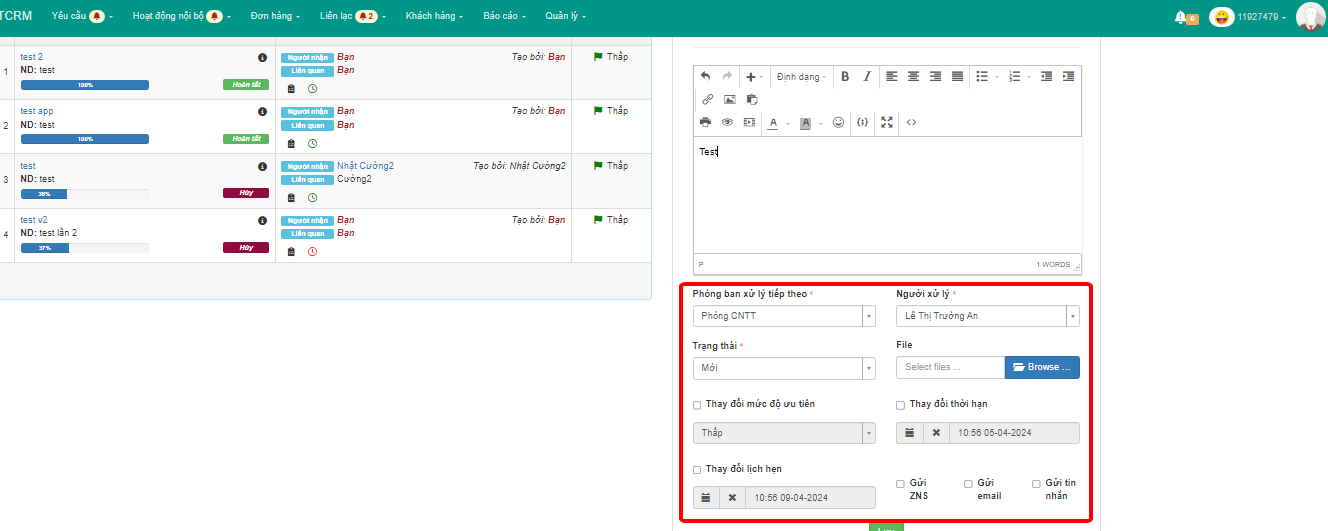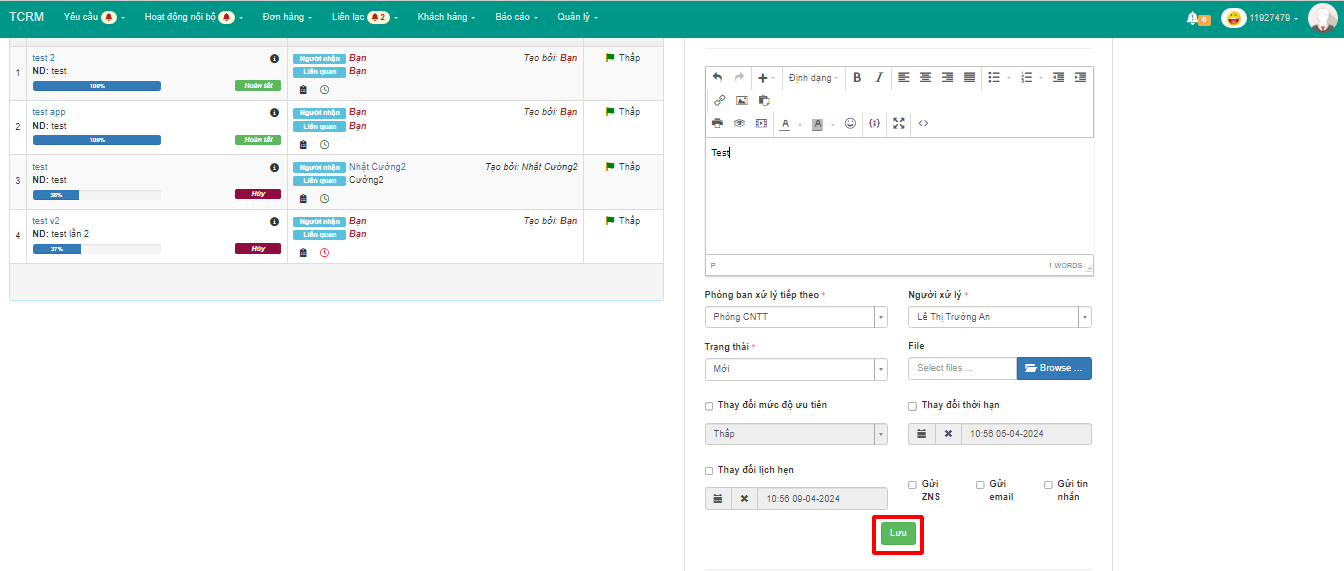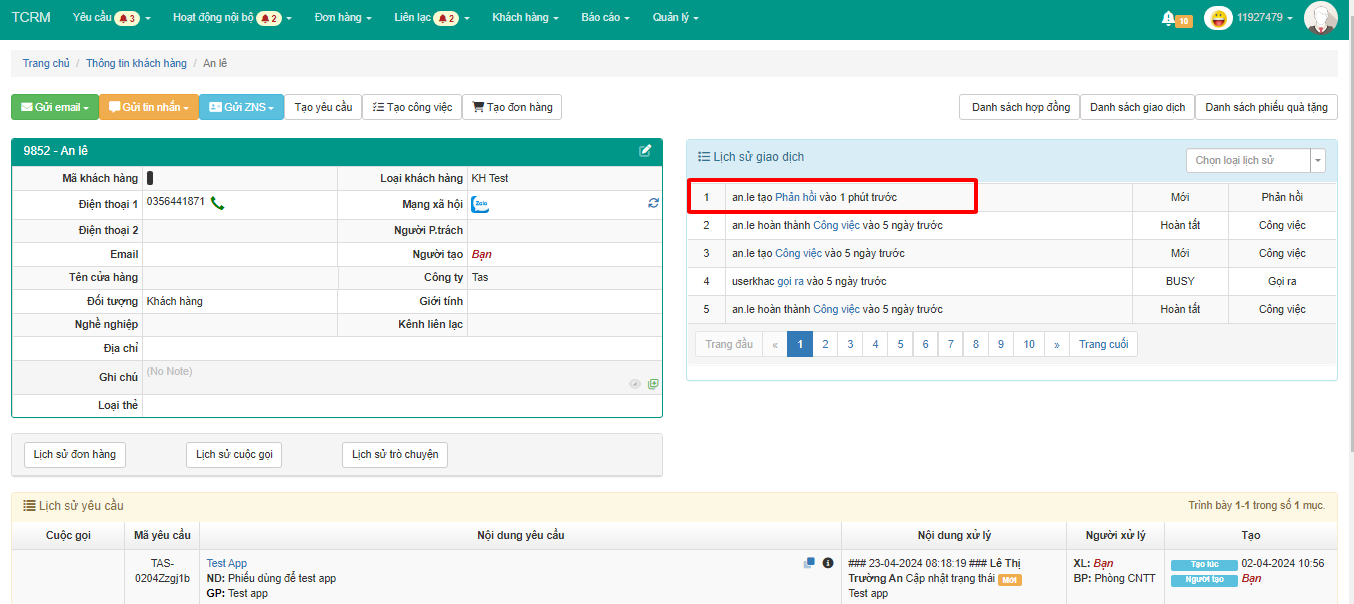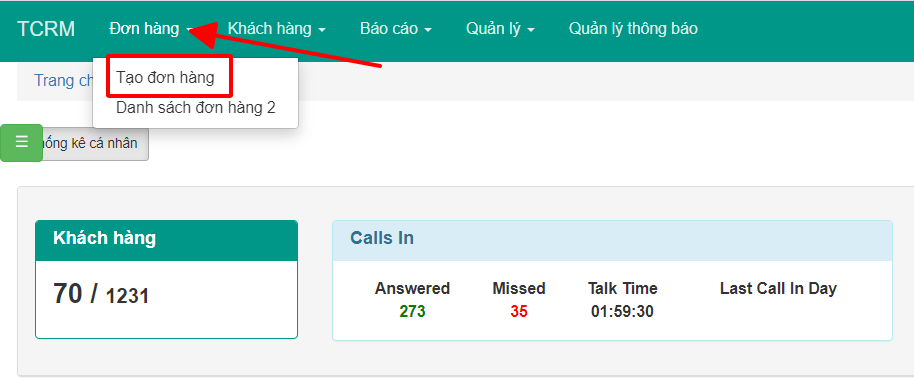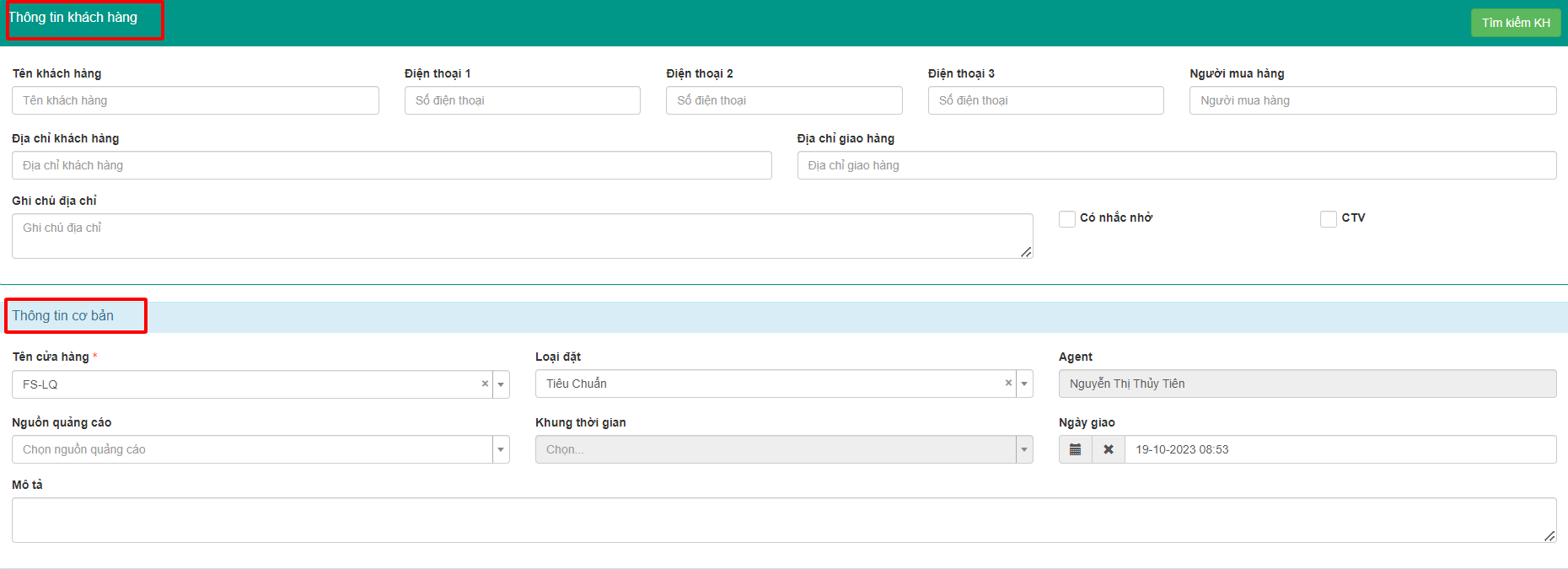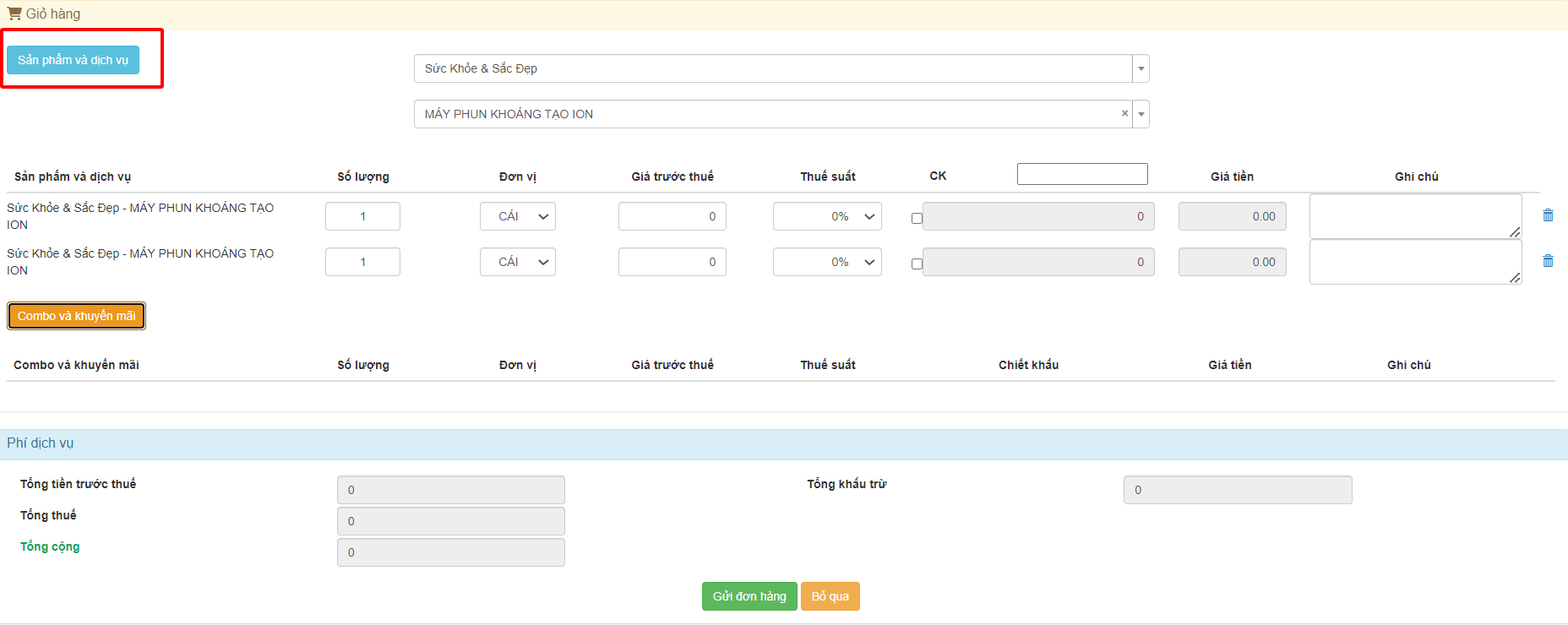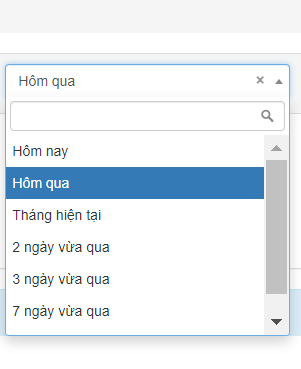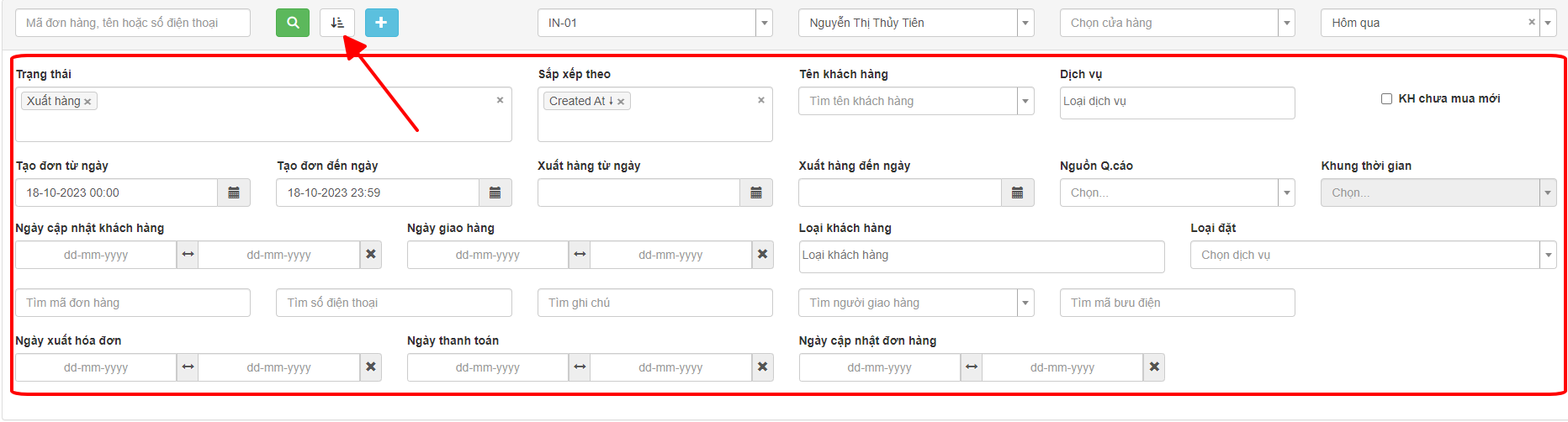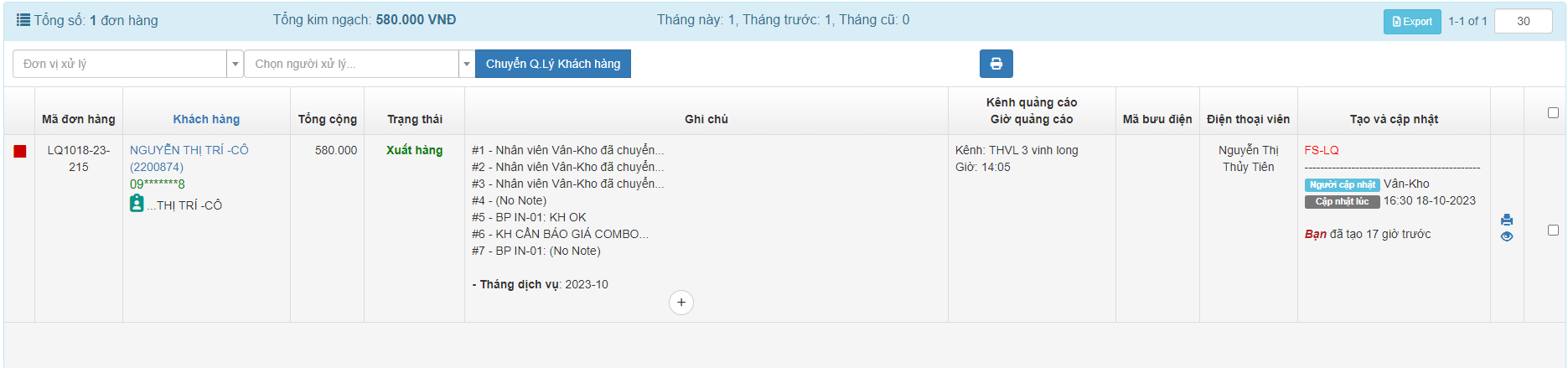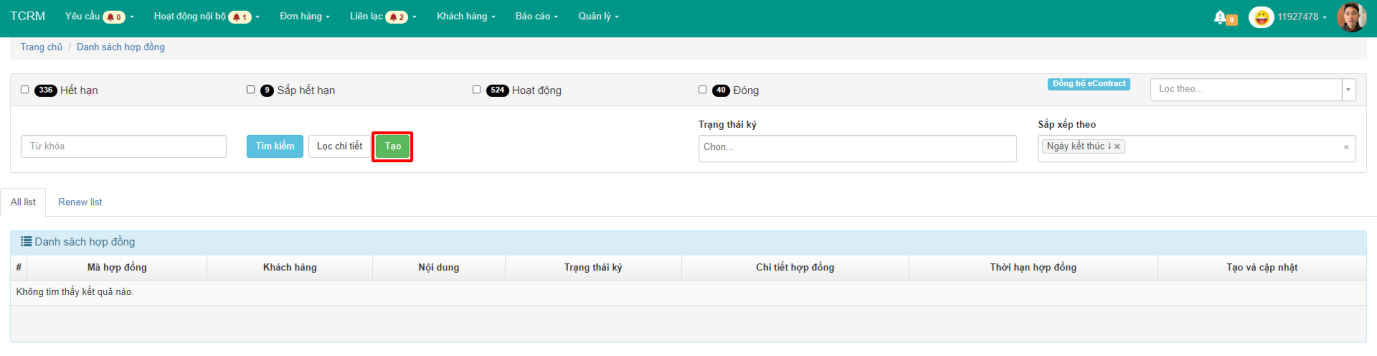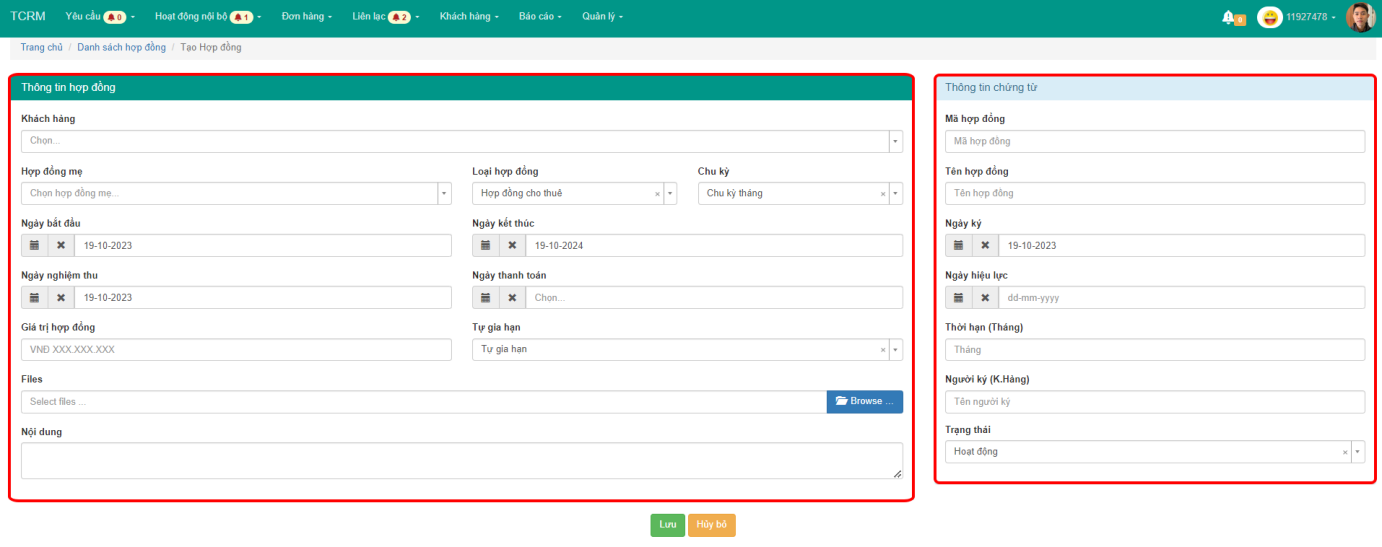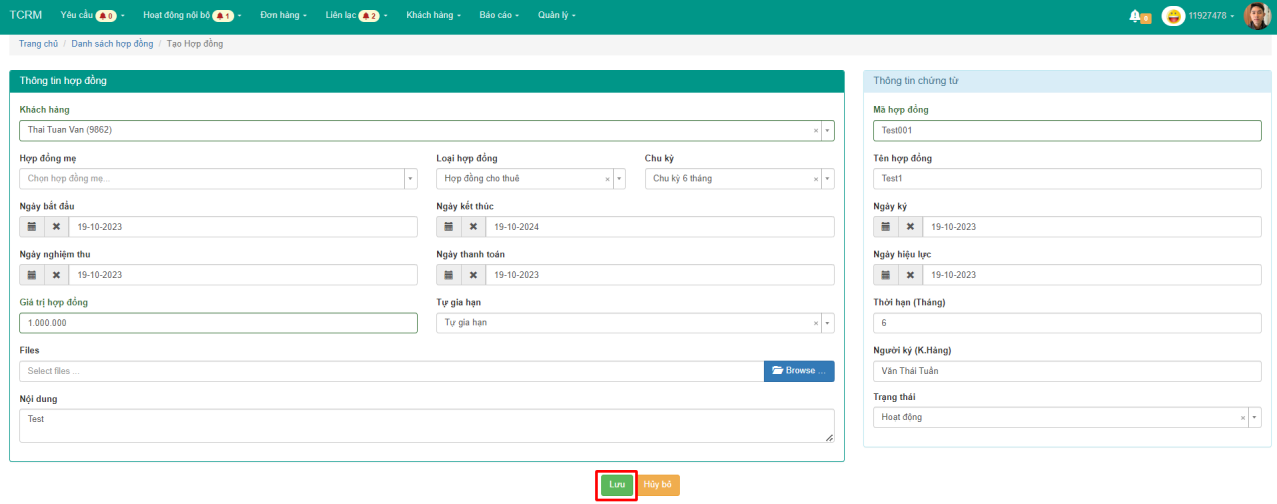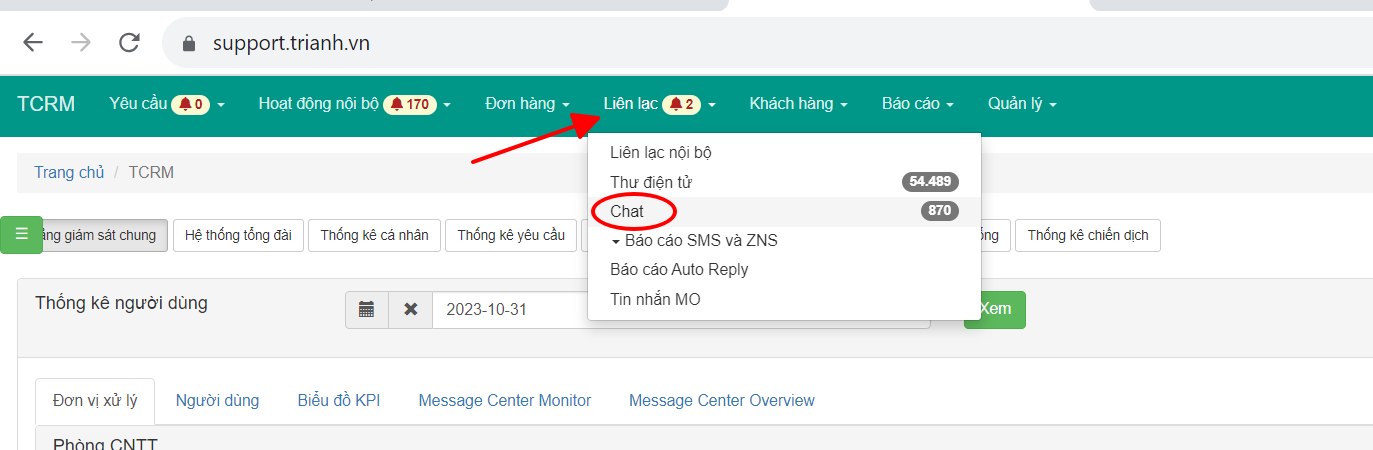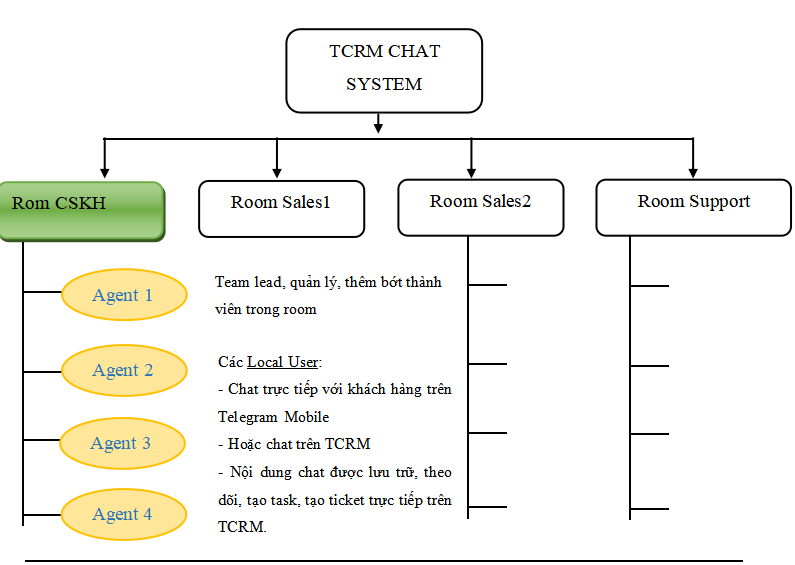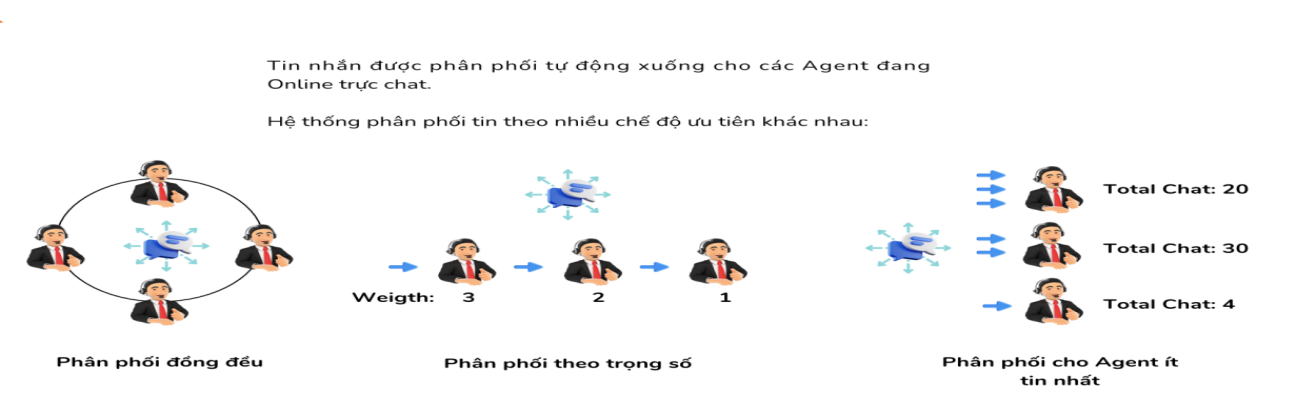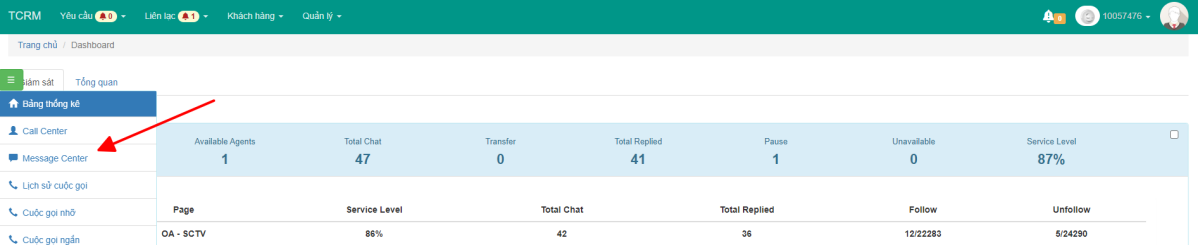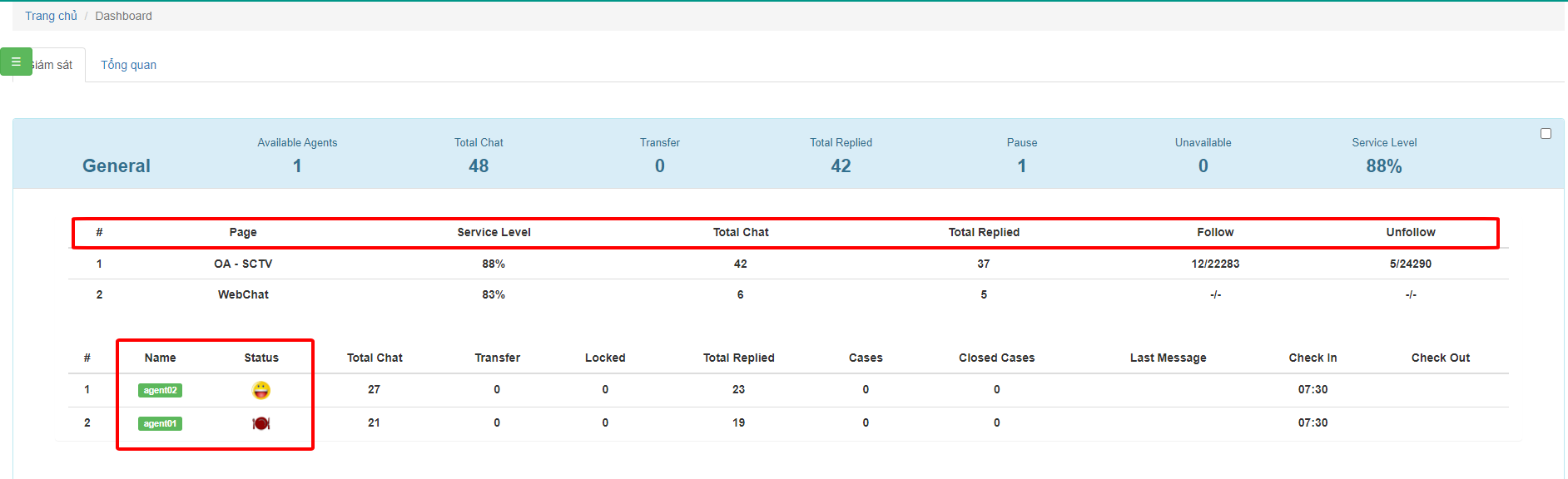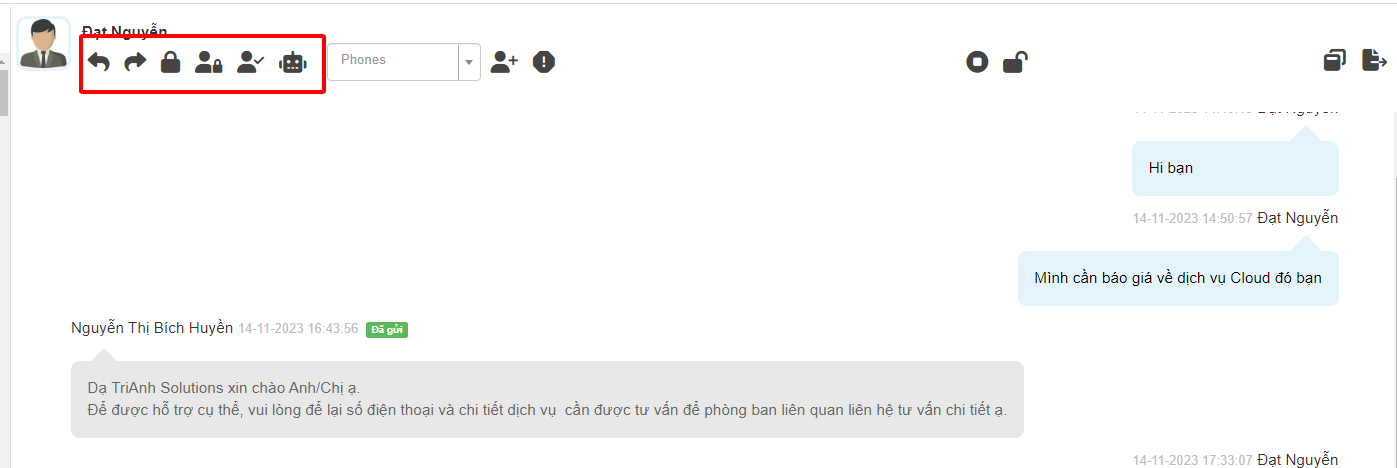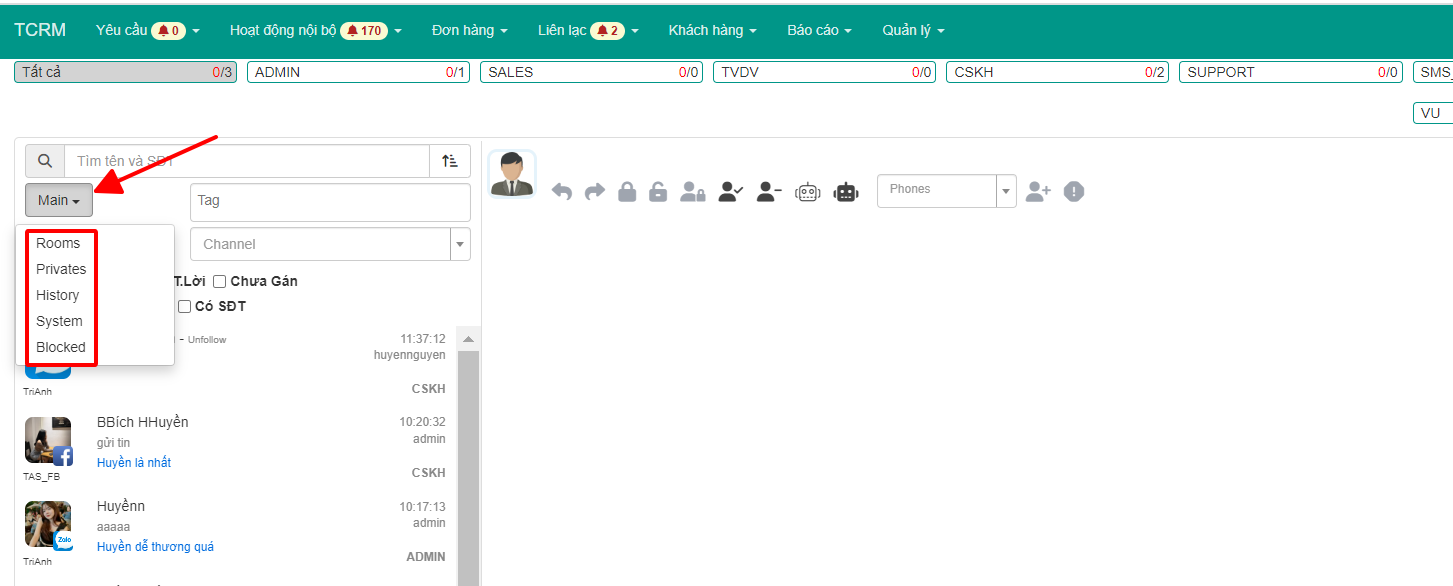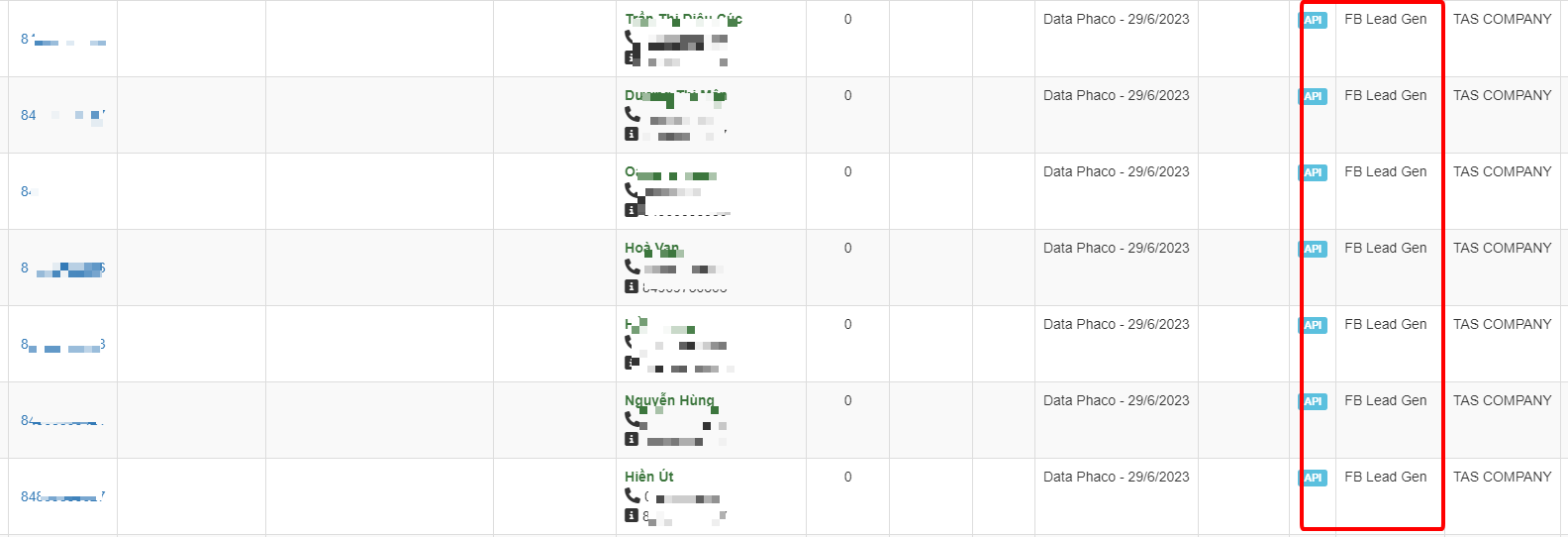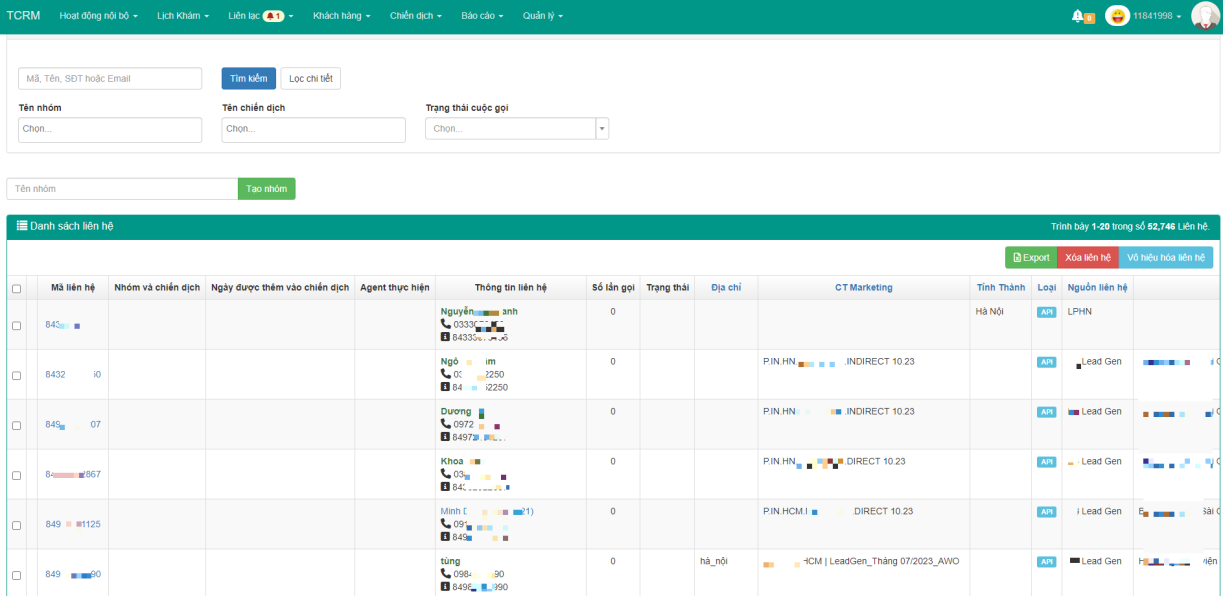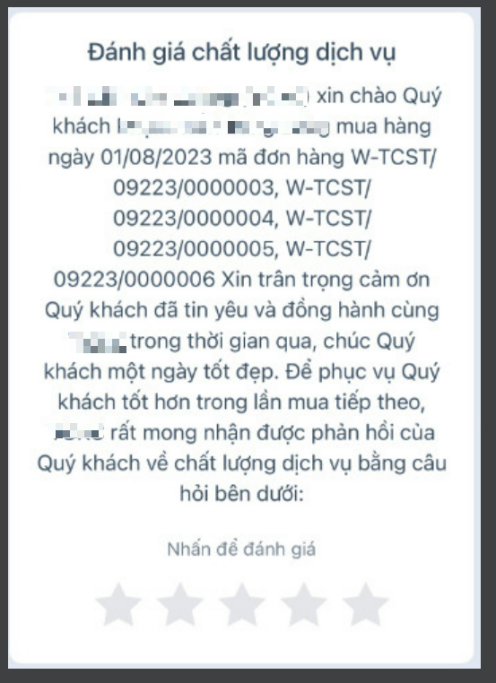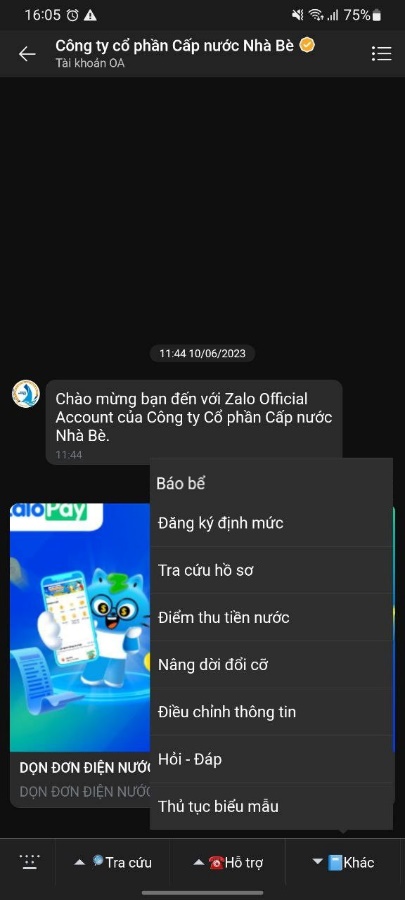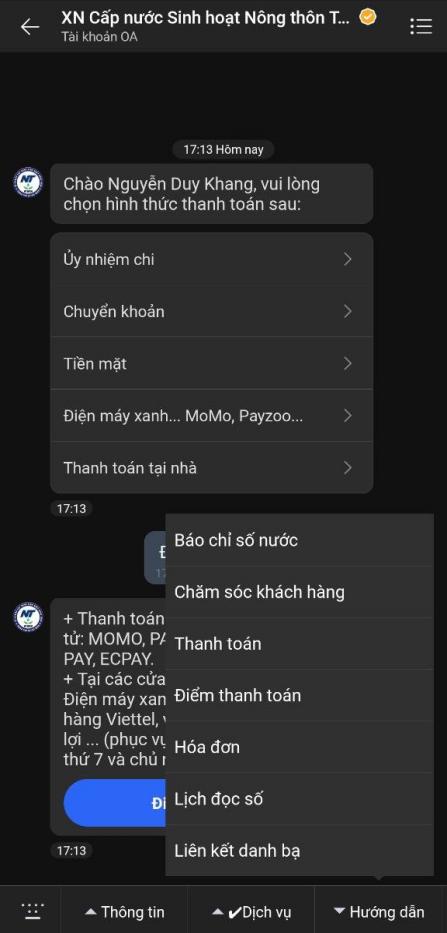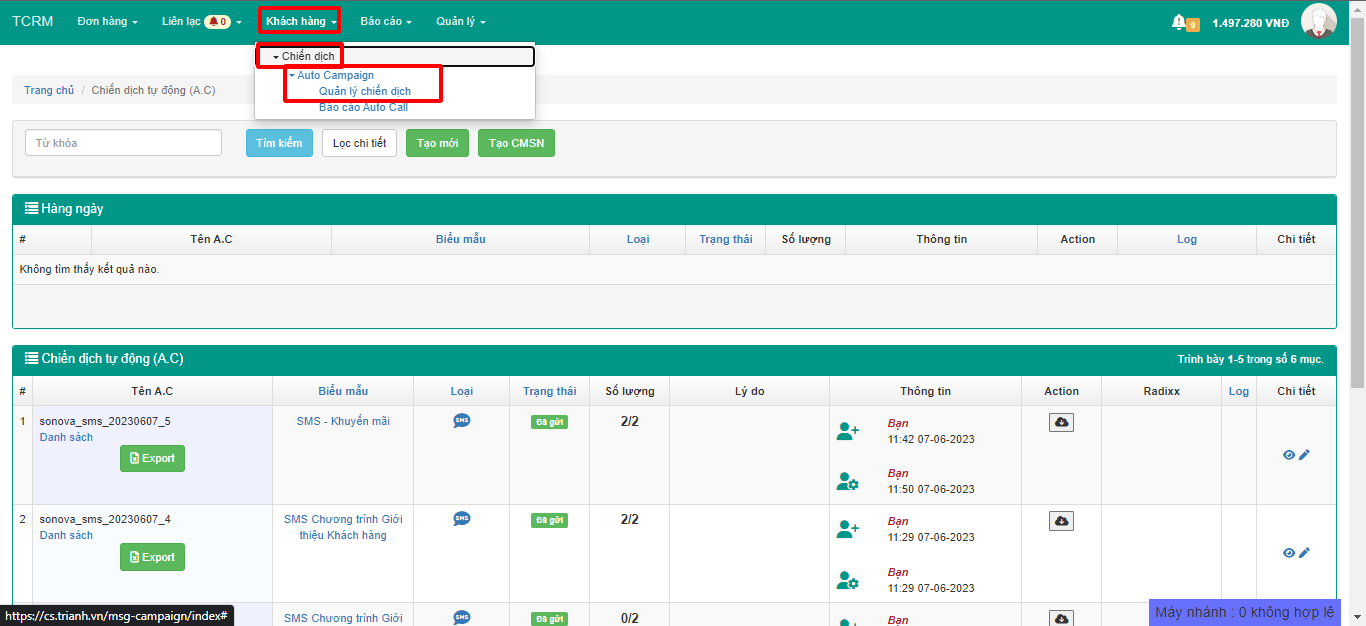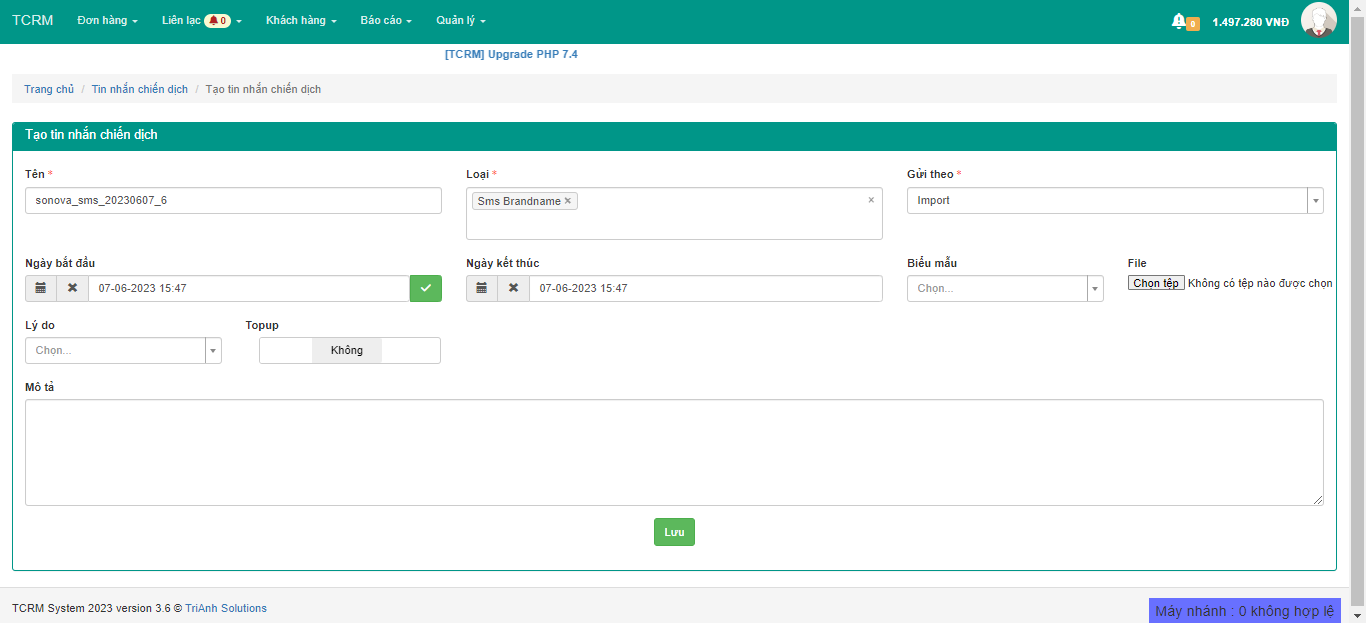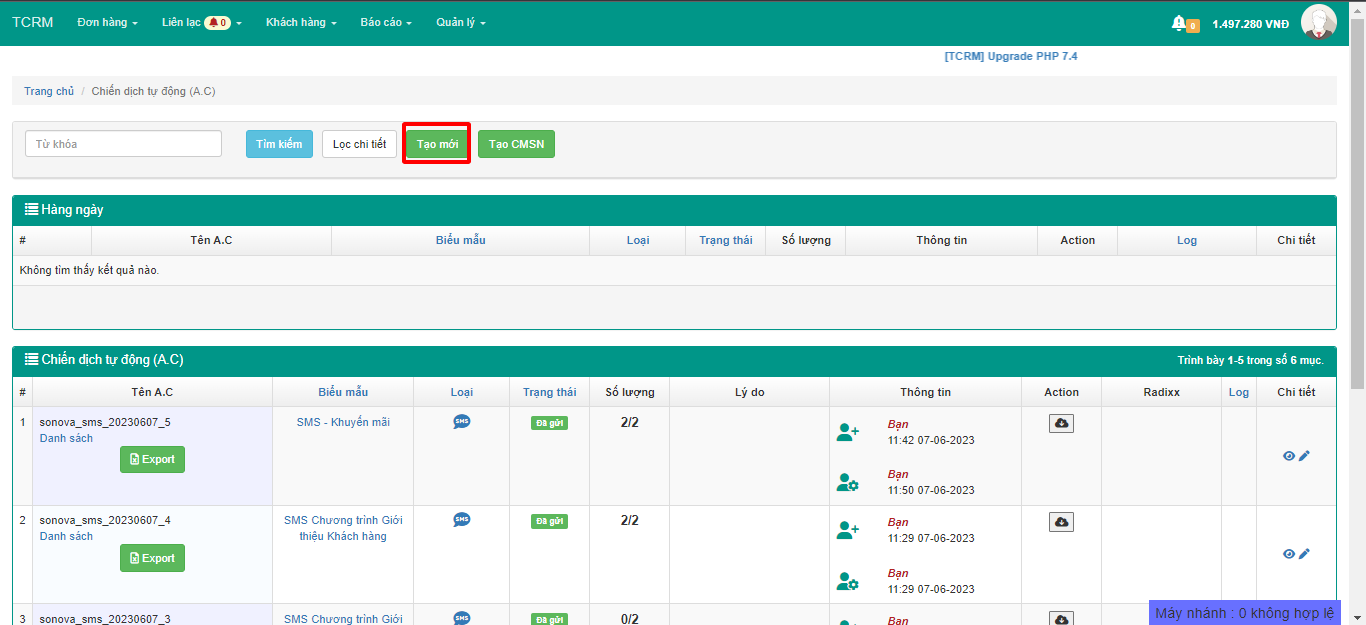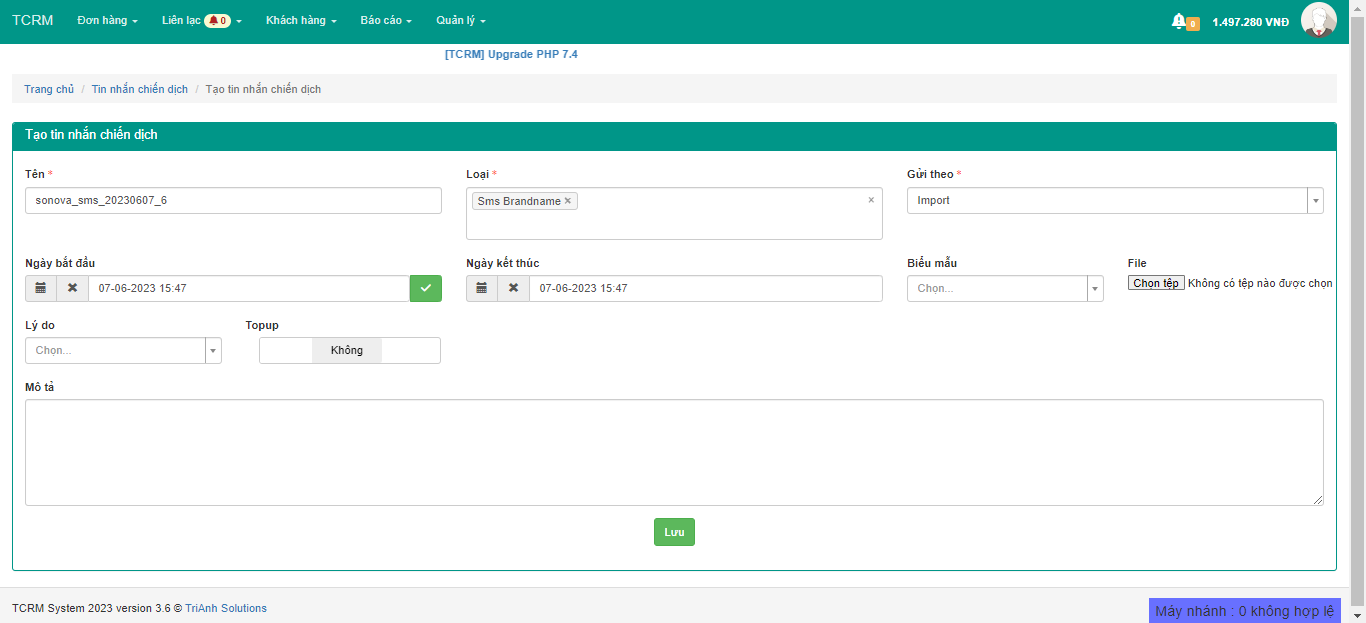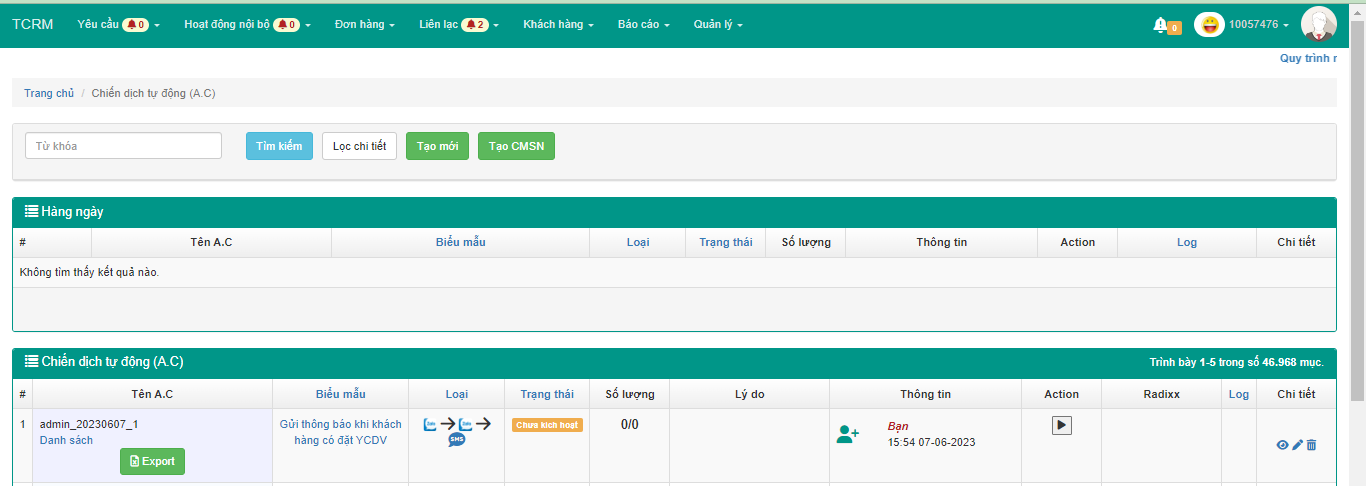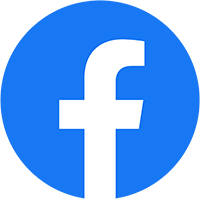C. Các chức năng Chăm sóc khách hàng
1. Phiếu yêu cầu (Bản ghi)
a. Lưu đồ hoạt động:
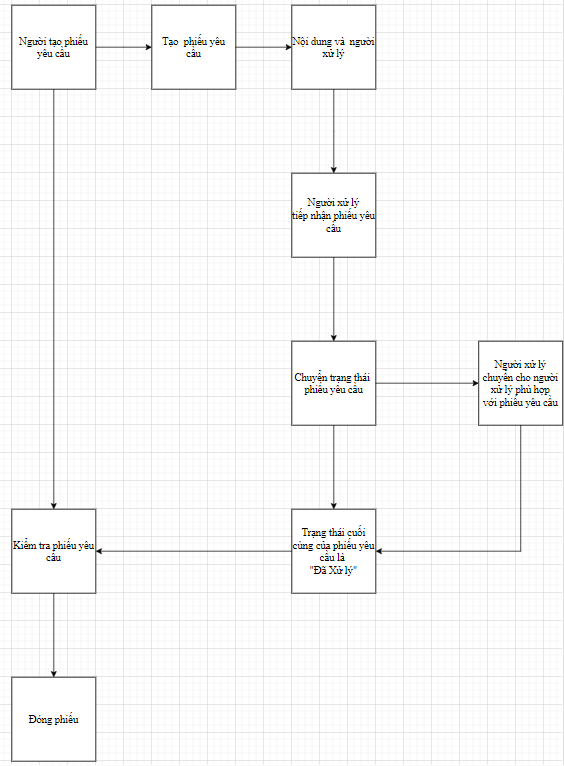
b. Tạo phiếu yêu cầu
Cách 1: Tạo yêu cầu chung
Để tạo phiếu yêu cầu, thao tác bằng các bước sau:
Chọn vào menu Yêu cầu => chọn Tạo yêu cầu
Tiếp theo cần nhập thông tin cho phiếu yêu cầu cần tạo:
Bước 1: Tìm thông tin khách hàng:
-
-
- Chọn vào icon tìm kiếm khách hàng
-
-
-
- Nhập số điện thoại và nhấn tìm kiếm
- Điền tên khách hàng và bấm tìm kiếm, sau đó click vào trên khách hàng
-
-
-
- Màn hình sẽ hiển thị thông tin khách hàng tự động
-
Bước 2: Tiếp theo nhập thông tin phiếu yêu cầu và nội dung của phiếu.
Các thông tin cần nhập:
-
-
-
- Tên yêu cầu
- Loại yêu cầu
- Người theo dõi
- Tên dịch vụ
- Thành phần dịch vụ
- Chi tiết dịch vụ
- Phòng ban xử lý tiếp theo
- Người xử lý
- Ngày hoàn thành
- Ngày hẹn
- Nội dung yêu cầu
-
-
Bước 3: Sau đó chọn mức độ ưu tiên của phiếu cũng như nội dung để xử lý phiếu yêu cầu này và bấm Tạo phiếu.
Bước 4: Màn hình phiếu yêu cầu vừa tạo sẽ hiển thị.
Cách 2: Tạo yêu cầu nhanh
Tạo yêu cầu nhanh cho khách hàng mới trên TCRM
Khách hàng mới gọi vào sẽ hiện tab Popup số điện thoại khách hàng và khung tạo phiếu yêu cầu nhanh.
Tạo yêu cầu nhanh Khi Popup khách hàng trên TCRM
Bước 1: Tìm số điện thoại theo nhu cầu và click vào icon
Bước 2: Điền thông tin khách hàng và nội dung của phiếu yêu cầu
-
- Tên đầy đủ
- Điện thoại 1, Điện thoại 2 (nếu khách hàng sử dụng 2 số di động)
- Loại khách hàng
- Nguồn khách hàng
- Người phụ trách
- Công ty
- Loại yêu cầu
- Trạng thái
- Phòng ban xử lý
- Người xử lý
- Nội dung phiếu yêu cầu
Bước 3: Kiểm tra và bấm Tạo phiếu
Màn hình phiếu yêu cầu vừa tạo sẽ hiện ra
Tạo phiếu yêu cầu nhanh cho khách hàng có sẵn trên TCRM
Bước 1: Khách hàng đã tạo thông tin trên TCRM gọi đến => hiện tab Popup thông tin của khách hàng
Bước 2 : Điền thông tin yêu cầu của khách hàng vào phiếu yêu cầu:
Bước 3: Bấm Thêm, để tạo phiếu yêu cầu
c. Quản lý phiếu yêu cầu:
Để theo dõi được các phiếu mình tạo, hoặc người khác tạo thao tác các bước sau:
Bước 1: Chọn Yêu cầu => click vào phần Danh sách yêu cầu
Bước 2: Tại đây hiển thị các mục để người dùng có thể thao tác tìm kiếm nhanh chóng:
-
- Tất cả: tất cả các công việc của tất cả mọi người
- Cần việc của tôi: Tất cả các yêu cầu liên quan đến Agent hoặc do Agent tạo.
- Cần xử lý: Các yêu cầu Agnet là người cần xử lý yêu cầu đó.
- Quá hạn: Các yêu cầu đã quá thời gian làm.
- Chưa xử lý: Các yêu cầu Agent chưa xử lý hoặc đang xử lý.
- Bạn tạo: Các yêu cầu do Agent tạo ra.
- Cần theo dõi: Các yêu cầu do Agent hoặc người khác tạo nhưng Agent có liên quan đến phiếu yêu cầu đó.
Bước 3: Có thể tim kiếm phiếu yêu cầu bằng bộ lọc chi tiết
-
- Chọn vào phần icon mũi tên xuống
- Chọn vào phần icon mũi tên xuống
-
- Điền thông tin phiếu yêu cầu cần tìm
-
- Có thể lưu lại bộ lọc tìm kiếm bằng cách click vào Lưu bộ lọc
-
- Chọn icon
sẽ hiển thị yêu cầu cần tìm.
- Chọn icon
d. Cập nhật phiếu yêu cầu:
Để cập nhật phiếu yêu cầu, thao tác theo các bước sau:
Bước 1: Chọn vào Yêu cầu, click vào phần Danh sách yêu cầu
Bước 2: Điền thông tin phiếu cần tìm
Bước 3: Sau khi đã tìm được phiếu cần cập nhật thông tin , điền nội dung để cập nhật phiếu yêu cầu
Bước 4: Chọn phòng ban tiếp theo để xử lý hoặc thay đổi người xử lý phiếu cầu, cũng như cập nhật trạng thái của phiếu.
Bước 5: Sau khi đã cập nhật trạng thái, kiểm tra lại thông tin phiếu và bấm Lưu.
Bước 6: Sau khi đã chọn vào Lưu, trạng thái của phiếu yêu cầu sẽ thay đổi.
2. Đơn hàng
Để tạo một đơn hàng, thao tác các bước sau:
Bước 1: Click chọn Đơn hàng => Tạo đơn hàng.
Bước 2: Nhập thông tin khách hàng và nhập các thông tin cơ bản.
Tại mục Giỏ hàng => nhập các thông tin về sản phẩm và dịch vụ, combo khuyến mãi (nếu có) => Chọn Gửi đơn hàng để hoàn thành đơn hàng.
Để xem lịch sử đơn hàng => click chọn Danh sách đơn hàng.
Tại đây các Agent có thể xem các thông tin như: Trạng thái đơn hàng, Mã đơn hàng, Tên khách hàng, Thời gian tạo đơn hàng, Điện thoại viên,…
Để tìm kiếm đơn hàng có nhiều cách khác nhau như:
-
- Tìm kiếm trên thanh công cụ: Yêu cầu nhập đúng Mã đơn hàng, tên, số điện thoại.
-
- Tìm kiếm theo các mốc thời gian mặc định.
-
- Tìm kiếm tại mục Lọc chi tiết.
Sau khi điền xong các thông tin cần tìm => Nhấn vào biểu tượng để tìm kiếm.
Kết quả nhận được:
3. Hợp đồng
Để tạo một hợp đồng, thao tác các bước sau:
Bước 1: Trên thanh Menu => click vào Khách hàng => chọn Hợp đồng khách hàng
Bước 2: Click vào Tạo
Bước 3: Điền thông tin vào Hợp đồng:
-
- Khách hàng
- Hợp đồng mẹ (nếu có)
- Loại hợp đồng
- Chu kỳ
- Ngày bắt đầu
- Ngày kết thúc
- Ngày nghiệm thu
- Ngày thanh toán
- Giá trị hợp đồng
- Tự gia hạn
- Files (nếu có)
- Nội dung
- Mã hợp đồng
- Tên hợp đồng
- Ngày ký
- Ngày hiệu lực
- Thời hạn (Khách hàng)
- Người ký (Khách hàng)
- Trạng thái
Bước 4: Sau đó bấm Lưu hợp đồng
4. Social Chat
Social Chat hay còn gọi là cửa sổ chat tập trung là một tính năng tiện ích khi phần mềm CRM của doanh nghiệp có tích hợp với mạng xã hội. Tính năng này cho phép người sử dụng phần mềm CRM có thể chat đa kênh với khách hàng của mình mà không cần phải mở nhiều ứng dụng cùng lúc.
Các thao tác mở Social Chat => Click vào phần Liên lạc => Chat
Tại đây thì các Agent được gán tùy theo mục đích sẽ có thể xem được tất cả tin nhắn từ các kênh khác nhau như: Xã hội, Xã hội, Web,…
a. Đa kênh chat
Kết nối toàn diện với các kênh Xã hội trên thị trường.
b. Phân phối chat cho Agent, và group agent
-
- Sơ đồ thiết lập group chat:
-
- Các Manager chung của Chat System:
– Theo dõi toàn bộ nội dung các phòng chat,
– Kichout hoặc thêm bớt Agent.
– Chat bất cứ kênh nào trên TCRM
– Điều phối thêm bớt phòng chat hoặc thay đổi nhân viên trong phong chat
-
- Hệ thống phân phối có nhiều chế độ ưu tiên khác nhau:
-
- Cách hoạt động
Tại tài khoản Admin => click chọn dấu ba gạch => Click chọn Message Center.
Tại mục Message Center sẽ hiển thị tất cả các kênh đã liên kết với trang CRM và các thông số sau:
-
- Page: Tổng hợp các trang/ group liên kết.
- Service Level: Tỉ lệ phân phối
- Total Chat: Tổng số các group chat.
- Total replied: Tổng các group đang phản hồi.
- Follow: Lượt theo dõi của các group
- Unfollow: Số lượt hủy theo dõi
Bên cạnh đó còn hiển thị các Agent nào đang online và có phản hồi KH hay không.
c. Thao tác chat
Hệ thống cho phép Manager có quyền chủ động chuyển chat, thu hồi chat hoặc gán chat cho các bạn Agent khác để chăm sóc khách hàng.
Các công cụ chat cơ bản để Agent và Manager sử dụng như:
-
- Revoke: Thu hồi quyền chat của Agent
- Transfer: Chuyển đoạn chat của khách hàng đến Nhóm hoặc một Agent khác
- Lock: Khóa đoạn chat để trả lời cho khách hàng
- Unlock: Bỏ khóa chat để Agent khác có thể thao tác Lock và trả lời khách hàng
- Bot: Bật tắt Bot để Bot tự động nhắn tin chăm sóc khách hàng theo kịch bản.
Ngoài ra còn có thể quản lý Chat theo Role:
-
- Main: Dùng cho Role Manager. Hiển thị toàn bộ Chat của Khách hàng và các Agent.
- Rooms: Dùng cho Role Supper Visor. Hiển thị toàn bộ tin nhắn theo Room mà Agent được cấp Manager phân phối.
- Privates: Dùng cho Role Agent. Hiển thị những cuộc Chat mà hệ thống phân phối hoặc Agent tiến hành Lock cuộc chat.
- History: Hiển thị tất cả Lịch Sử Tin Nhắn giữa Agent và kháchhàng
- System: Hiển thị các nội dung tin nhắn Follow, UnFollow,… Tin tự động hoặc tin thông báo của hệ thống.
- Blocked: Hiển thị các nội dung tin nhắn đã bị Block hoặc vào mục Block để bỏ chặn nội dung đó.
d. Thu thập Lead
Lead Xã hội – Facebook
Từ kênh Xã hội, khách hàng chỉ cần để lại các thông tin như: Tên, Số điện thoại, Địa chỉ hoặc Mail. Sau đó hệ thống sẽ tự động lưu thông tin từ kênh Xã hội về trang CRM để các Agent liên hệ lại với khách hàng.
Lead Xã hội – Tiktok
Tương tự như kênh Xã hội thì ở kênh Xã hội các Khách hàng để lại các thông tin như:
-
- Tên: Xã hội Ads
- App ID
- App Secret
Sau đó hệ thống sẽ tự động lưu thông tin từ kênh Xã hội về trang CRM để các Agent liên hệ lại với khách hàng.
Lead Xã hội
Tương tự với Xã hội và Xã hội, từ kênh Xã hội, khách hàng chỉ cần để lại các thông tin như: Tên, Số điện thoại, Địa chỉ hoặc Mail. Sau đó hệ thống sẽ tự động lưu thông tin từ kênh Xã hội về trang CRM để các Agent liên hệ lại với khách hàng.
e. Tương tác 2 chiều
Gửi tin KÊNH XÃ HỘI cho khách hàng và khách hàng phản hồi lại qua Chat Xã hội
Các Agent gửi tin KÊNH XÃ HỘI cho khách hàng thông qua số điện thoại và chờ khách hàng phản hồi lại
Gửi tin đánh giá trên KÊNH XÃ HỘI cho khách hàng và khách hàng thực hiện đánh giá trên kênh Xã hội
Thông qua gửi tin đánh giá trên Xã hội, các Agent sẽ thực hiện gửi tin đánh giá qua số điện thoại của khách hàng và khách hàng sẽ là người đánh giá dựa trên số sao.
Đối với OA dành cho Cấp nước
Khách hàng có thể trực tiếp báo bể ngay trên Zalo OA
Cổng thanh toán dành cho Doanh nghiệp
Khách hàng có thể thanh toán ngay trên Zalo OA qua các trang web điện tử: MOMO, PAYOO, ZaloPay, Các Ngân hàng.
f. Gửi tin nhắn KÊNH XÃ HỘI theo chiến dịch (AC)
Chức năng này để người dùng xem lại các chiến dịch đã có trên hệ thống và các trạng thái tương ứng của nó
Trên thanh Trình đơn: Click vào Khách Hàng 🡪 Chiến dịch 🡪 Auto Campaign 🡪 Quản lý chiến dịch
Mô tả các trường dữ liệu hiển thị trên danh sách:
-
- Tên: Tên chiến dịch
- Loại: Trong 1 chiên dịch có nhiều cách gửi tin khác nhau như: Email, Auto Call, ZNS, SMS,..
- Mô tả: Mô tả chi tiết chiến dịch
- Biểu mẫu: Chọn loại mẫu tin phù hợp với nội dung cần gửi
- Ngày bắt đầu: Ngày bắt đầu chạy chiến dịch
- Ngày kết thúc: Ngày kết thức chiến dịch
Click vào Tạo mới để tạo Auto Campaign
Nhập các thông tin cho chiến dịch, bao gồm:
-
- Tên: Nhập tên chiến dịch
- Loại: các loại để gửi: ZNS, SMS, Auto Call, Email,…
- Gửi theo: File Import
- Ngày bắt đầu: Ngày bắt đầu của chiến dịch
- Ngày kết thúc: Ngày kết thúc chiến dịch
- Nhấn nút Choose File: chọn file từ ổ đĩa
- Sau khi bấm Lưu, TCRM sẽ tạo 01 Auto Campaign và trở về giao diện Quản lý chiến dịch
Cột Action sẽ Enable nút để chạy Campaign
-
- Click nút Chạy Campaign cột Trạng thái sẽ cập nhật: Đã kích hoạt 🡪 Đang gửi 🡪 Đã gửi