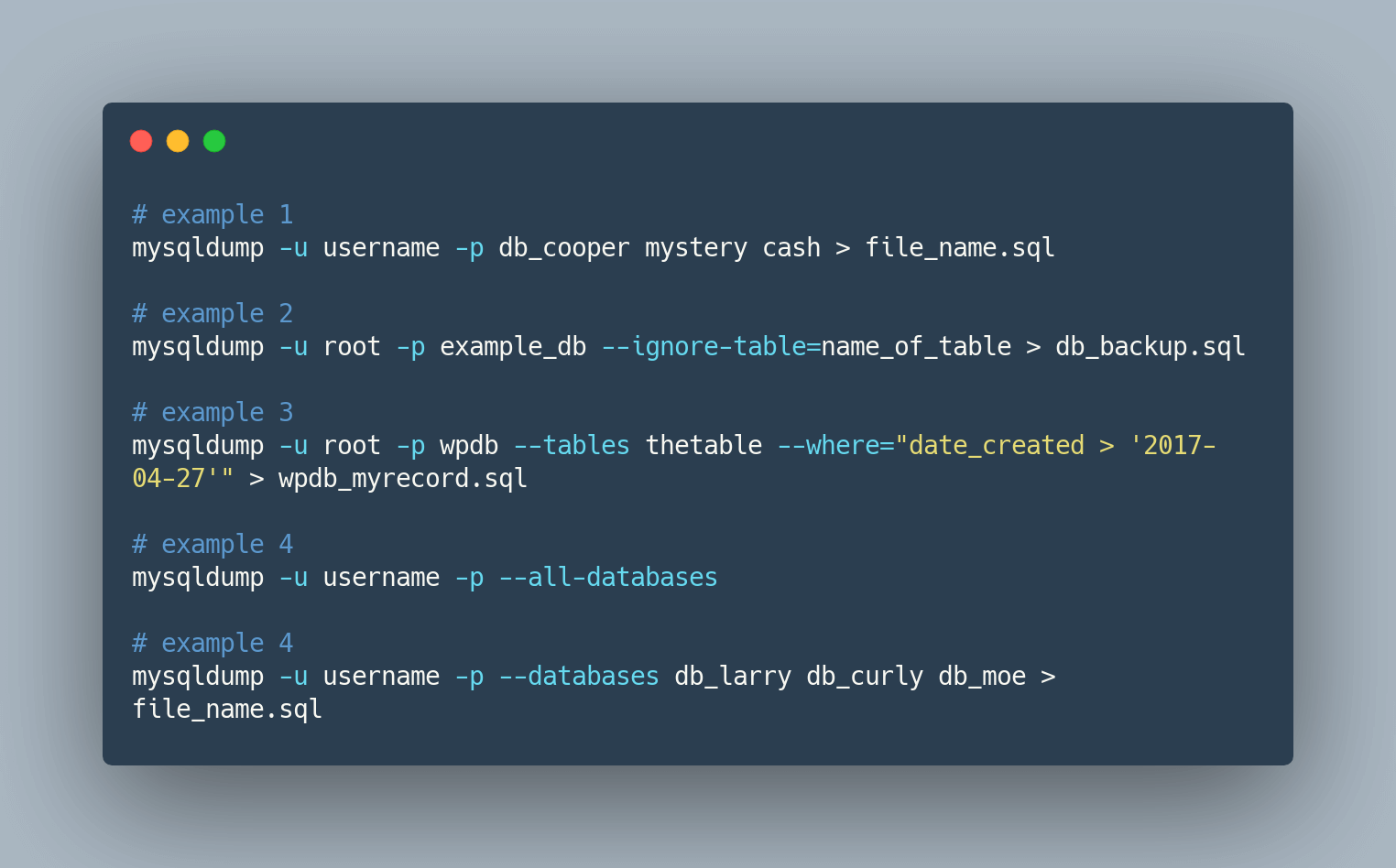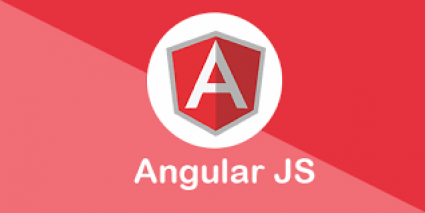1. Mở Terminal
Mở ứng dụng Terminal trên máy tính của bạn. Bạn có thể tìm thấy Terminal trong Applications > Utilities hoặc tìm kiếm bằng Spotlight.
2. Tạo SSH key
Sử dụng lệnh ssh-keygen để tạo một cặp khóa SSH. Bạn có thể chỉ định tên tệp và vị trí lưu trữ khóa hoặc để mặc định:
ssh-keygen -t rsa -b 4096 -C "your_email@example.com"Trong đó:
-t rsa: Chỉ định loại thuật toán RSA (có thể thay bằnged25519cho thuật toán Ed25519 nếu bạn muốn).-b 4096: Chỉ định độ dài khóa là 4096 bit (nếu dùngrsa).-C "your_email@example.com": Thêm một comment giúp bạn nhận diện khóa này (thường là địa chỉ email của bạn).
3. Nhập đường dẫn lưu khóa
Khi bạn chạy lệnh trên, bạn sẽ được nhắc nhập đường dẫn lưu trữ khóa. Bạn có thể nhấn Enter để chấp nhận đường dẫn mặc định (/Users/your_username/.ssh/id_rsa):
Enter file in which to save the key (/Users/your_username/.ssh/id_rsa): [Press Enter]4. Đặt mật khẩu bảo vệ khóa (tùy chọn)
Tiếp theo, bạn sẽ được nhắc nhập mật khẩu để bảo vệ khóa. Đây là một bước tùy chọn nhưng khuyến khích để tăng cường bảo mật. Nếu bạn không muốn đặt mật khẩu, hãy nhấn Enter để bỏ qua:
Enter passphrase (empty for no passphrase): [Enter a passphrase]
Enter same passphrase again: [Enter the same passphrase]5. Xác minh SSH key đã được tạo
Sau khi hoàn thành các bước trên, SSH key của bạn sẽ được tạo và lưu trữ tại đường dẫn bạn đã chọn. Bạn có thể kiểm tra bằng cách liệt kê các tệp trong thư mục .ssh:
ls ~/.sshBạn sẽ thấy hai tệp mới:
id_rsa: Khóa riêng tư (Private key)id_rsa.pub: Khóa công khai (Public key)
6. Thêm SSH key vào SSH agent
Để quản lý các khóa SSH một cách thuận tiện, bạn nên thêm khóa riêng tư vào SSH agent. Trước tiên, khởi động SSH agent:
eval "$(ssh-agent -s)"Sau đó, thêm khóa riêng tư vào SSH agent:
ssh-add ~/.ssh/id_rsa7. Sao chép khóa công khai ( Public key)
Cuối cùng, bạn cần sao chép khóa công khai để thêm vào các dịch vụ mà bạn muốn kết nối (như GitHub, GitLab, hoặc máy chủ từ xa). Bạn có thể sao chép khóa công khai vào clipboard bằng lệnh sau:
pbcopy < ~/.ssh/id_rsa.pubBây giờ, bạn có thể dán khóa công khai từ clipboard vào các dịch vụ mà bạn muốn kết nối.
Tóm tắt các bước:
- Mở Terminal.
- Tạo SSH key bằng
ssh-keygen -t rsa -b 4096 -C "your_email@example.com". - Nhập đường dẫn lưu khóa hoặc chấp nhận mặc định.
- Đặt mật khẩu bảo vệ khóa (tùy chọn).
- Kiểm tra SSH key đã được tạo bằng
ls ~/.ssh. - Thêm khóa riêng tư vào SSH agent bằng
ssh-add ~/.ssh/id_rsa. - Sao chép khóa công khai bằng
pbcopy < ~/.ssh/id_rsa.pub.
Bây giờ, bạn đã tạo thành công SSH key trên macOS và sẵn sàng sử dụng.
Để xóa tệp id_rsa trong thư mục SSH trên macOS, bạn có thể thực hiện các bước sau:
1. Xóa tệp khóa riêng tư
Mở Terminal và sử dụng lệnh rm để xóa tệp id_rsa:
rm ~/.ssh/id_rsaNếu bạn cũng muốn xóa khóa công khai tương ứng (id_rsa.pub), bạn có thể sử dụng lệnh sau:
rm ~/.ssh/id_rsa.pub2. Kiểm tra và xóa khóa khỏi SSH agent (nếu cần)
Nếu bạn đã thêm khóa vào SSH agent, bạn nên xóa khóa này khỏi SSH agent trước khi xóa tệp để đảm bảo rằng không có khóa nào còn được tải trong agent.
Trước tiên, liệt kê các khóa đang được SSH agent quản lý:
ssh-add -l
Sau đó, xóa khóa id_rsa khỏi SSH agent:
ssh-add -d ~/.ssh/id_rsa
3. Xác minh rằng tệp đã bị xóa
Để chắc chắn rằng tệp đã bị xóa, bạn có thể liệt kê các tệp trong thư mục .ssh:
ls ~/.ssh
Nếu bạn không thấy id_rsa và id_rsa.pub trong danh sách, điều đó có nghĩa là chúng đã được xóa thành công.