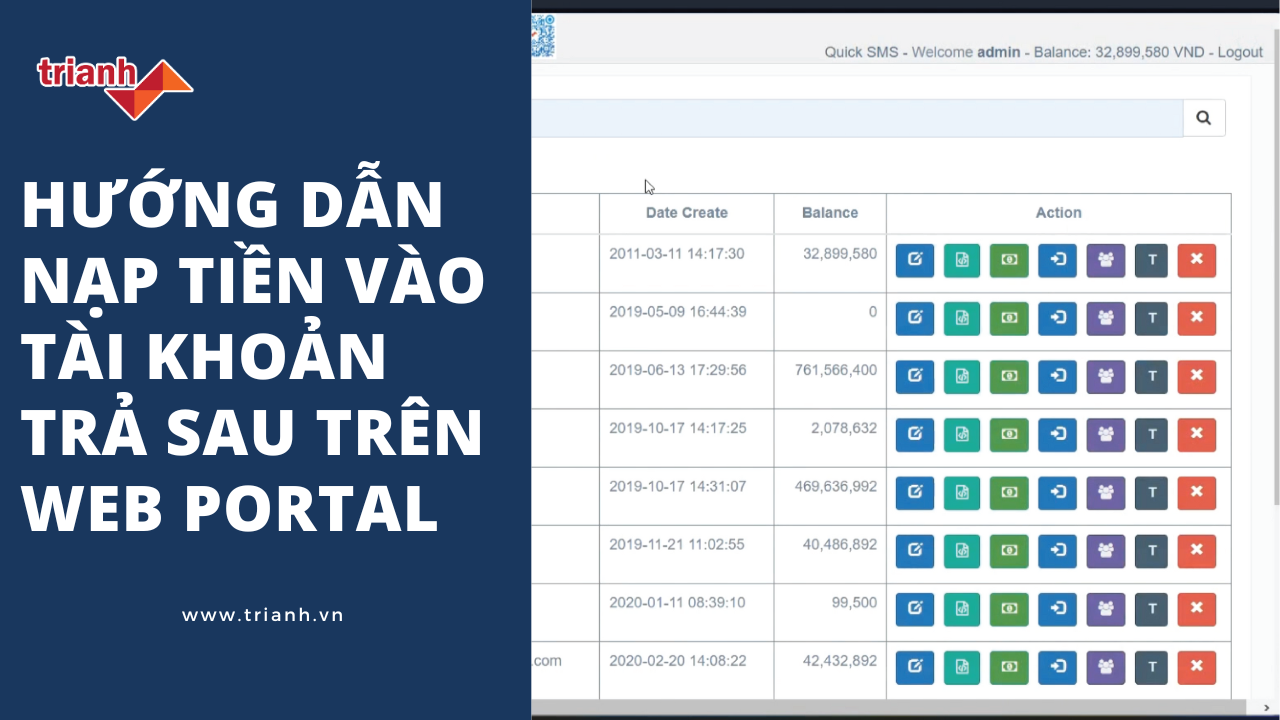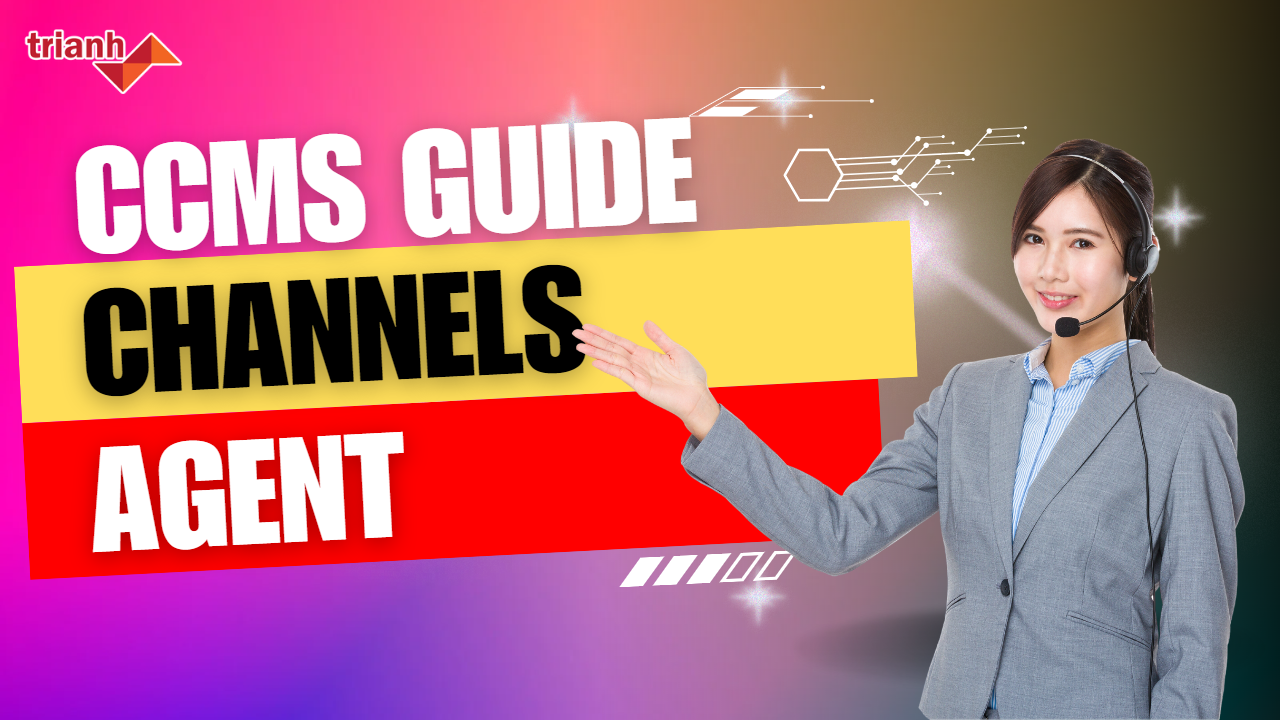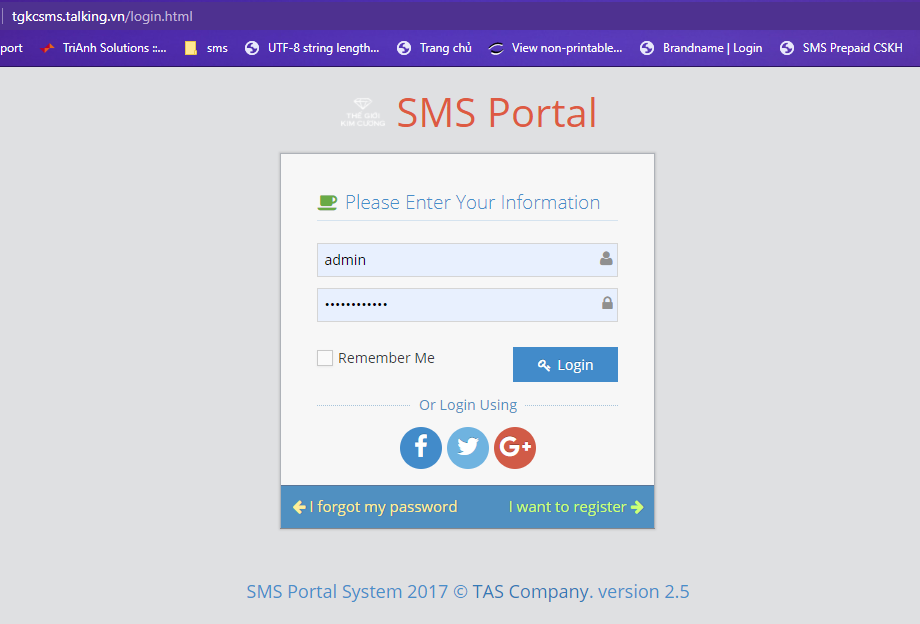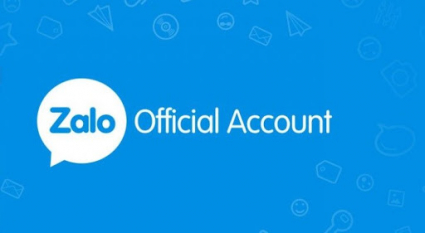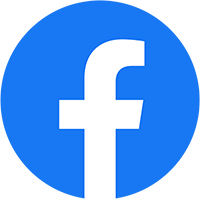Postman chính là một trong những công cụ được tin dùng và thịnh hành nhất trong việc thử nghiệm các API hiện nay. Đó cũng là lý do mà trong nội dung bài viết sau, Tri Anh Solutions muốn hướng dẫn cho các bạn cách sử dụng Postman một cách đơn giản nhưng mang lại hiệu quả cao nhất.

Postman là công cụ phổ biến nhất trong việc thử nghiệm các API hiện nay
Khái niệm Postman
Vào năm 2012, Postman được phát triển với tư cách là dự án phụ của Abhinav Asthana. Mục đích của nó nhằm giúp tối giản đi các quy trình làm việc của API. Theo đó, API chính là từ viết tắt của cụm từ Application Programming Interface – Nó có nghĩa là giao diện lập trình ứng dụng. Thông qua API, việc giao tiếp giữa các ứng dụng với nhau không có gì là phức tạp cả.
Lý do nên sử dụng Postman
Không phải tự nhiên Postman lại được yêu cầu sử dụng nhiều đến thế. Cụ thể, với số lượng người phát triển và sử dụng ứng dụng lên đến 8 triệu người. Postman nghiễm nhiên trở thành một công cụ được yêu thích bởi những chức năng mà nó mang lại cho người dùng.
Cộng tác
Môi trường và bộ sưu tập có thể được nhập hoặc xuất để giúp cho người dùng có thể chia sẻ tệp dễ dàng.
Sử dụng Collections (Bộ sưu tập)
Thông qua ứng dụng Postman, người dùng có thể tạo được bộ sưu tập cho các lệnh gọi API. Mỗi một bộ sưu tập sẽ có các thư mục con và nhiều yêu cầu khác nhau.
Tạo môi trường
Người dùng có thể tiến hành sử dụng cùng một bộ sưu tập nhưng cho các môi trường khác nhau. Do ứng dụng có nhiều môi trường hỗ trợ ít bị lặp lại các bài kiểm tra.
Tạo thử nghiệm
Các điểm kiểm tra thử nghiệm như xác minh trạng thái phản hồi HTTP sẽ được thêm vào mỗi lệnh gọi API để có thể đảm bảo phạm vi kiểm tra.
Khả năng truy cập
Việc truy cập vào ứng dụng Postman là điều rất dễ dàng. Bạn chỉ cần đăng nhập vào tài khoản của mình để có thể truy cập tệp liên tục. Điều kiện là ứng dụng này đã được cài đặt trên máy tính.
Kiểm tra tự động hóa
Thông qua việc sử dụng Newman hoặc Bộ sưu tập chạy, các thử nghiệm sẽ được chạy liên tục và lặp lại tiết kiệm thời gian.
Tích hợp liên tục
Các hoạt động phát triển vẫn sẽ được duy trì nhờ được sở hữu khả năng hỗ trợ tích hợp liên tục.
Gỡ lỗi
Bảng điều khiển của Postman sẽ giúp kiểm tra các dữ liệu đã được truy xuất trước đó. Từ đó có thể giúp cho việc gỡ lỗi kiểm tra được dễ dàng hơn.
Cách cài đặt ứng dụng Postman
Để có thể sử dụng Postman, việc đầu tiên bạn cần làm đó chính là download phiên bản Postman phù hợp với hệ điều hành mà bạn đang dùng. Sau khi đã bấm vào ô “Download”, file lúc này sẽ được tải xuống và hiển thị ngay bên dưới cửa sổ trình duyệt. Khi quá trình tải đã hoàn tất, bạn tiếp tục click vào nút “Run” để cài đặt.
Sau khi đã cài đặt thành công, bạn tiến hành mở app và giao diện đăng nhập lúc này sẽ được hiển thị. Việc của bạn tiếp theo đó chính là đăng nhập vào tài khoản của Postman bằng hai cách:
- Cách 1: Tạo một tài khoản riêng bằng hệ thống của ứng dụng Postman
- Cách 2: Sử dụng tài khoản Google để đăng nhập
Khi đã đăng nhập được vào bên trong ứng dụng Postman, bạn tiến hành chọn các công cụ cho màn hình chính (workspace) và bấm vào nút “Save My Preferences” để lưu lại toàn bộ. Cuối cùng, màn hình màn hình Startup sẽ được hiện lên và bạn có thể sử dụng chúng.
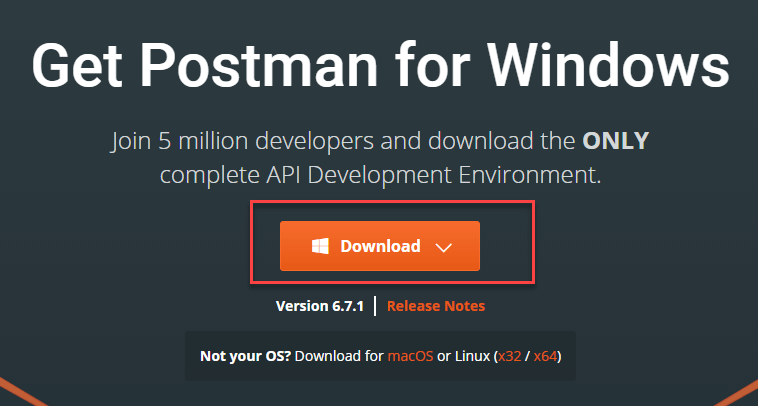
Có 2 cách để cài đặt ứng dụng Postman
Hướng dẫn cách sử dụng Postman hiệu quả
Trước khi tìm hiểu cách sử dụng, bạn cần phải tìm hiểu các chức năng của công cụ này thông qua cửa sổ làm việc của Postman. Chúng bao gồm:
- Import: Chúng được sử dụng để environment hoặc import collection. Có khá nhiều tùy chọn để import từ file, folder, link hoặc paste từ text thuần.
- New: Tạo các collection, request, hoặc environment mới
- Open New: Mở cửa sổ Postman hoặc các tap mới
- Runner: Kiểm tra tự động hóa
- Invite: Mời các thành viên để cộng tác với họ
- My Workspace: Tạo sổ làm việc riêng hoặc cho một nhóm cụ thể
- Collections: Bằng cách tạo collection, bạn có thể tổ chức bộ thử nghiệm
- History: Các request trước đó mà bạn đã thực hiện sẽ được lưu lại trong History
- HTTP Request: Khi bấm vào tùy chọn này thì nó sẽ cho nhiều request khác nhau như POST, GET, COPY, DELETE,…
- Request URL: Hỗ trợ xác định liên kết đến nơi API sẽ giao tiếp một cách nhanh chóng
- Tab Request: Giúp hiển thị tiêu đề của request mà bạn đang sử dụng
- Save: Trong trường hợp request có bất cứ sự thay đổi nào, bạn chỉ cần nhấn vào Save để những thay đổi mới này sẽ không bị mất hoặc xáo trộn.
- Authorization: Dùng để truy cập API
- Params: Dùng để viết các tham số cần thiết cho một request
- Body: Dùng để tùy chỉnh các chi tiết trong request
- Headers: Hỗ trợ bạn có thể thiết lập các header
- Prerequest Script: Tập lệnh sẽ được tiến hành thực thi trước request
- Tests: Các script sẽ được thực thi khi request
Hướng dẫn cách làm việc với Request GET
Request GET có chức năng truy vấn thông tin được truyền vào từ URL rất hiệu quả và không hề gây ảnh hưởng gì với endpoint. Ví dụ, chúng ta có link sau đây: https://jsonplaceholder.typicode.com/users. Khi nhấn vào thì trong workspace sẽ hiển thị:
- GET là thiết lập request HTTP của bạn
- Trong trường URL yêu cầu, nhập vào link
- Click vào nút Send
- Bạn sẽ nhận ra message lúc này là 200 ok
- Trong phần body của bạn sẽ hiển thị kết quả là 10 người.
Tuy nhiên, không phải trường hợp request GET nào cũng thật sự thành công. Điều này còn phục thuộc vào URL của request không được công nhận do chức thực không thành công.
Hướng dẫn cách làm việc với Request POST
Request POST không giống với request get ở thao tác dữ liệu mà Request POST đang sở hữu. Theo đó, để tiến hành Request POST, bạn cần phải thực hiện theo các bước sau đây:
- Để thêm mới một tap cho request mới, bạn chỉ cần kích vào dấu +.
- Ngay trong tap mới, bạn cần tiến hành thiết lập cho request HTTP là POST. Sau đó nhập vào link với url: https://jsonplaceholder.typicode.com/users và tiếp tục chuyển tới tap Body.
- Tại tap Body, bạn kích chọn vào mục Raw và bấm chọn JSON tại mục Text
- Sau đó, bạn cần Copy và paste chỉ duy nhất một user từ kết quả request trước đó. Đặc biệt, bạn cần phải đảm bảo rằng mã này đã được sao chép một cách chính xác nhất. Tiếp đó, bạn chỉ cần đổi ID thành 11 và đặt bất cứ cái tên nào mà bạn muốn. (Lưu ý quan trọng, để có thể đảm bảo dữ liệu được yêu cầu sẽ được tạo, Request POST nhất định phải đúng định dạng).
- Tại bước này, bạn cần click vào nút Send bên góc phải màn hình. Lúc này, Status: 201 Created sẽ được hiển thị. Đồng thời, trong tab Body thì dữ liệu Post cũng đã được hiển thị.
Các thiết lập các tham số Request
Một trong những tính năng hiệu quả nhất của Postman nhất định không thể thiếu tham số hóa dữ liệu. Theo đó, nhờ sử dụng các biến với tham số, mà bạn hoàn toàn có thể tạo cùng một request với dữ liệu khác nhau. Bằng cách sử dụng dấu ngoặc kép: {{sample}} mà các tham số đã được tạo ra.
Các bước tiến hành tạo tham số:
- Đầu tiên bạn cần thiết lập request HTTP là GET. Tiếp tục nhập vào 1 link: https://jsonplaceholder.typicode.com/users . Tại phần đầu tiên của link, chúng ta có thể thay thế bằng một biến {{url}}. Lúc này, URL request sẽ trở thành {{url}}/users. Nếu như bạn vẫn không nhận được bất kỳ giá trị nào thì đó là do bạn chưa đặt giá trị cho biến này.
- Bạn cần thiết lập môi trường để có thể sử dụng biến này. Bằng cách click vào biểu tượng mắt và tiếp tục click vào “Edit”.
- Bước tiếp theo đó chính là chọn biến thông qua việc thiết lập tên url: https://jsonplaceholder.typicode.com và click vài nút Save để lưu lại.
- Để đóng màn hình, bạn chỉ cần nhấn vào nút Close
- Sau đó trở lại request GET và nhấn vào nút Send. Tại đây, bạn sẽ nhìn thấy kết quả cho phần request của bạn.
Cách tạo Collection
Trong quá trình tổ chức các bộ thử nghiệm, thì Collection giữ vai trò rất quan trọng khi có thể được export và import để nhanh chóng chia sẻ các collection giữa các nhóm với nhau. Ngay sau đây, chúng tôi sẽ giúp bạn tìm hiểu về cách tạo cũng như cách thực hiện một Collection (bộ sưu tập) hiệu quả nhất.
- Bước đầu tiên, bạn cần nhất vào nút New và chọn Collection. Lúc này, cửa sổ tạo Collection sẽ được hiện lên.
- Tiếp đó, bạn nhập vào tên Collection cũng như phần mô tả rồi nhấn vào nút Create để tạo một collection.
- Sau đó, bạn trở lại mục request GET phần trước và kích nút Save
- Tiếp tục chọn Postman Test Collection và click vào nút Save to Postman Test Collection
- Lúc này, Postman Test Collection đã chứa một request
- Tiếp tục thực hiện lại hai bước thứ 3 và 4 ở trên cho request POST phần trước. Lúc này, Collection sẽ sở hữu 2 request.
Cách tạo các Test trong Postman
Postman Tests có vai trò giúp bạn kiểm tra được các kết quả có thành công hay đã bị thất bại. Thường thì nó sẽ bắt đầu với pm.test và rất hay được so sánh với các giá trị khác. Cách để tạo Tests đơn giản như sau:
- Từ ví dụ ở trên, bạn cần tới request GET của bạn, sau đó chuyển sang tab Tests. Tại mục Code nằm bên phía tay phải màn hình, bạn tiến hành nhấn vào vào “Status code: Code is 200”.
- Tiếp tục click vào nút Send để hiển thị kết quá Test.
- Sau đó quay lại tab Tests và thêm một test khác. Lúc này, bạn cần tiến hành so sánh kết quả thực tế với kết quả dự kiến trước đó. Cũng từ phần Code, bạn nhấn vào Response body:JSON value check” và kiểm tra nếu người dùng “Leanne Graham” có user id là 1.
- Thay thế “Your Test Name” từ code tự sinh bằng “Check if user with id 1 is Leanne Graham” và thay thế jsonData.value thành jsonData[0].name. Để kiểm tra được, lấy giá trị của userid đầu tiên (bắt đầu bởi chỉ số 0) và truy cập vào thuộc tính name để lấy tên của user. Sau đó sử dụng toán tử eql, nhập vào “Leanne Graham”
- Bước cuối cùng bạn chỉ cần nhấn vào nút Send là sẽ có đến 2 kết quả kiểm tra cho request của bạn.
Cách chạy Collection sử dụng Runner
Collection Runner và Newman là hai cách phổ biến để chạy một collection. Trong phần này, chúng tôi sẽ hướng dẫn bạn cách chạy Collection thông qua Runner.
- Đầu tiên, bạn cần nhấn vào nút Runner và trang Collection Runner sẽ được hiển thị
- Sau đó, bạn tiếp tục chạy Postman Test Collection bằng cách bấm vào Postman test collection và thiết lập cho Iterations là 3. Tiếp tục thiết lập Delay là 2500 ms và kích nút Run Postman Test.
- Sau khi đã kích nút Run thì thì trang kết quả chạy ngay lập tức sẽ được hiển thị. Để có thể nhìn thấy được kết quả mà chúng thực hiện thì còn phụ thuộc vào delay.
+ Sau khi test đã kết thúc, bạn có thể nhìn thấy được trạng thái nếu nó Passed hoặc Failed và kết quả mỗi lần được lặp lại.
+ Các trạng thái Pass cho request GET cũng đã xuất hiện
+ Sẽ có một message hiển thị “This request did not have any tests” trong trường hợp nếu không có bất kỳ thử nghiệm bào dành cho POST.
Cách chạy Collection sử dụng Newman
Bên cạnh cách chạy Collection sử dụng Runner, thì chúng ta cũng có thể chạy Collection theo hướng Newman. Theo đó, để tiến hành cài Newman cũng như bắt đầu chạy Collection. Các bạn cần thực hiện theo các bước sau đây:
- Cài nodejs và sử dụng link: https://nodejs.org/download/
- Tiếp đó là mở cửa sổ command và nhập
- Sau khi đã cài đặt Newman, bạn hãy quay lại workspace và truy cập vào hộp thoại Collections. Tiếp đến, bạn kích vào dấu ba chấm và chọn Export.
- Chọn Export Collection và click vào Export
- Chọn nơi mà bạn sẽ lưu lại và nhấn vào nút Save
- Nhấn vào biểu tượng mắt, lúc này các danh sách sẽ đổ xuống và bạn cần chọn Download as JSON. Tiếp đó chọn nơi mà bạn muốn lưu lại và nhấn Save là xong.
- Các biến môi trường cần được export cùng thư mục với Collection
- Thay đổi các thư mục mà bạn đã lưu Collection và các biến môi trường bằng cách quay lại cửa sổ dòng lệnh và chạy collection của bạn.
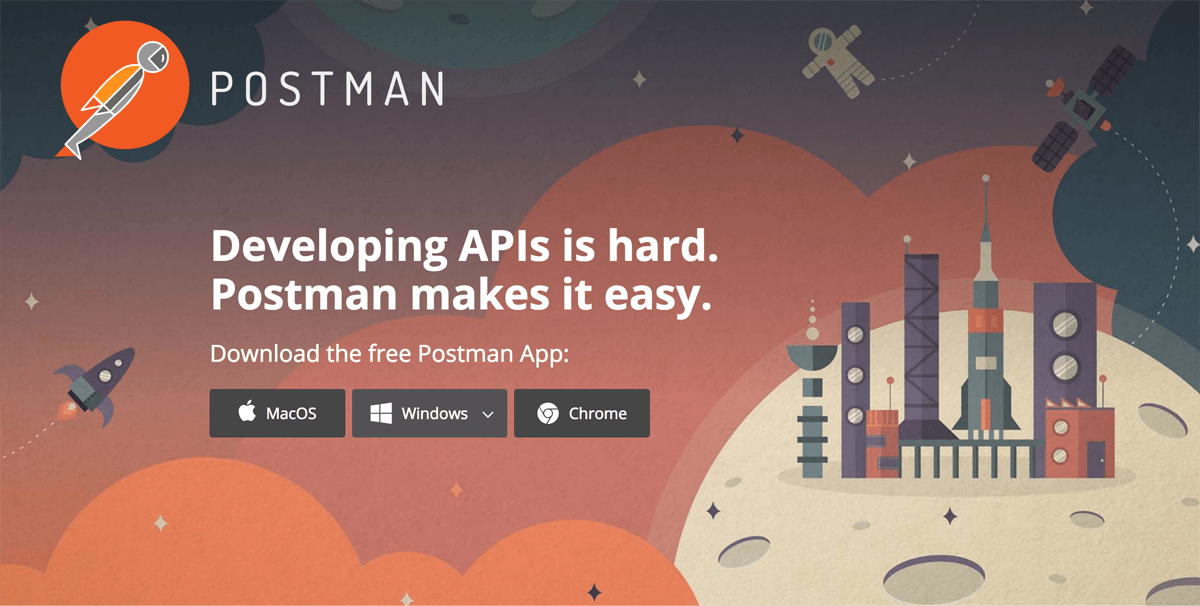
Cách sử dụng Postman rất dễ dàng thông qua các hướng dẫn trên đây
Trên đây chính là những hướng dẫn quan trọng và chi tiết để có thể sử dụng Postman hiệu quả nhất. Nếu bạn vẫn còn nhiều thắc mắc, hãy liên hệ ngay với Tri Anh Solutions để được giải đáp một cách chi tiết nhất.