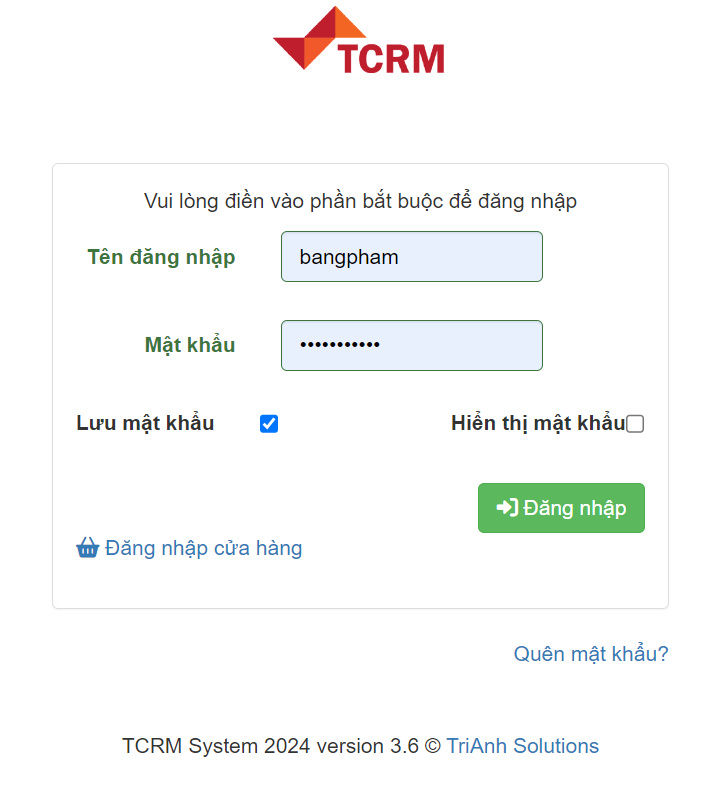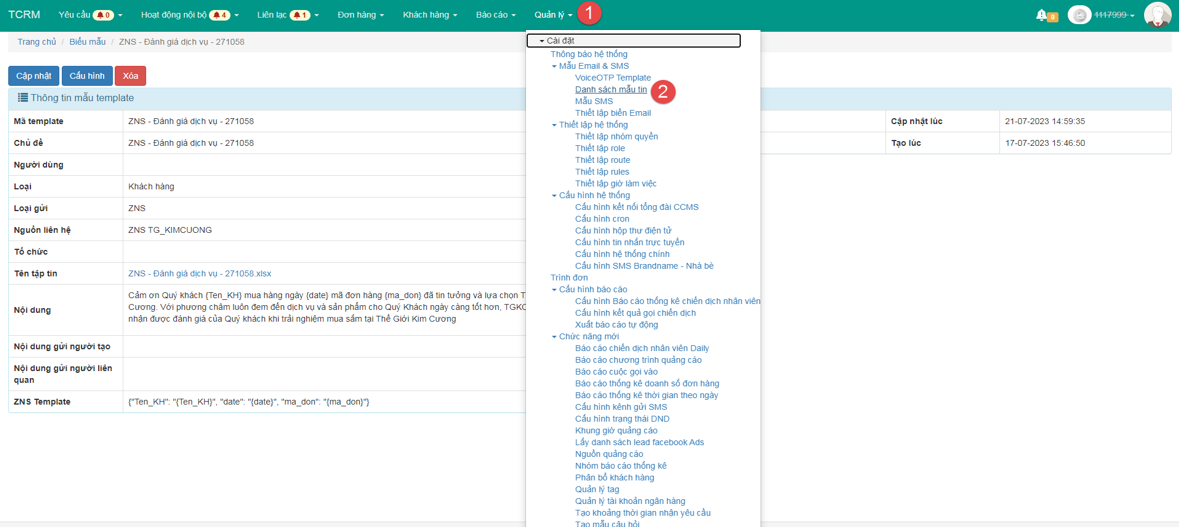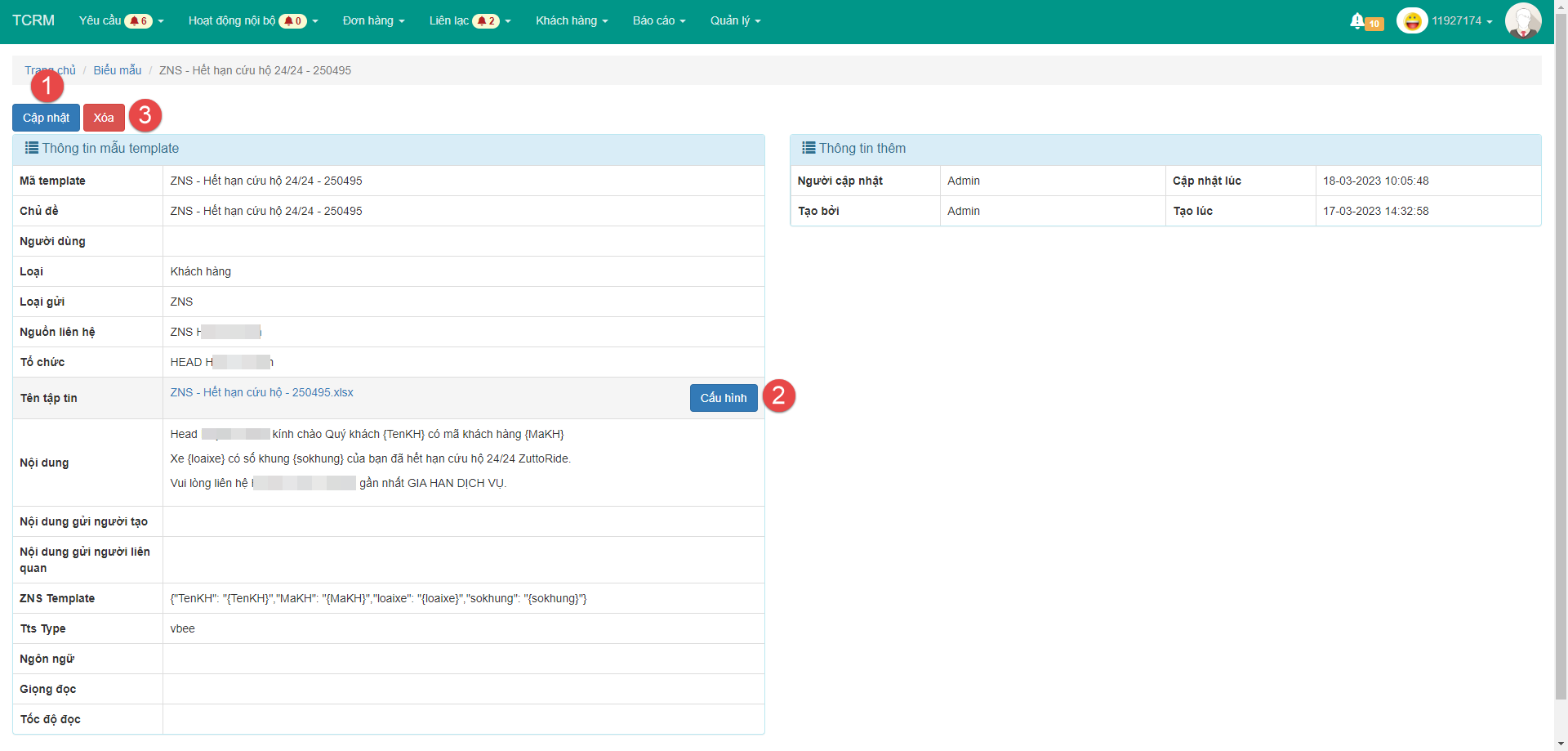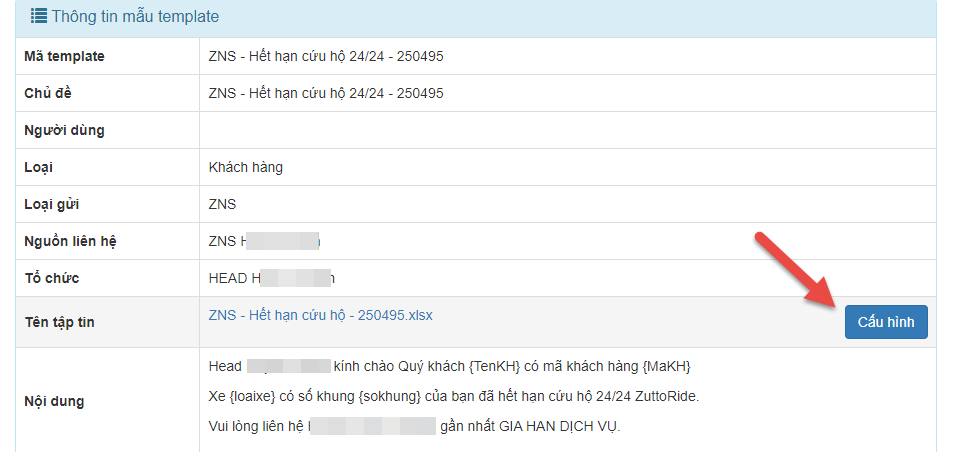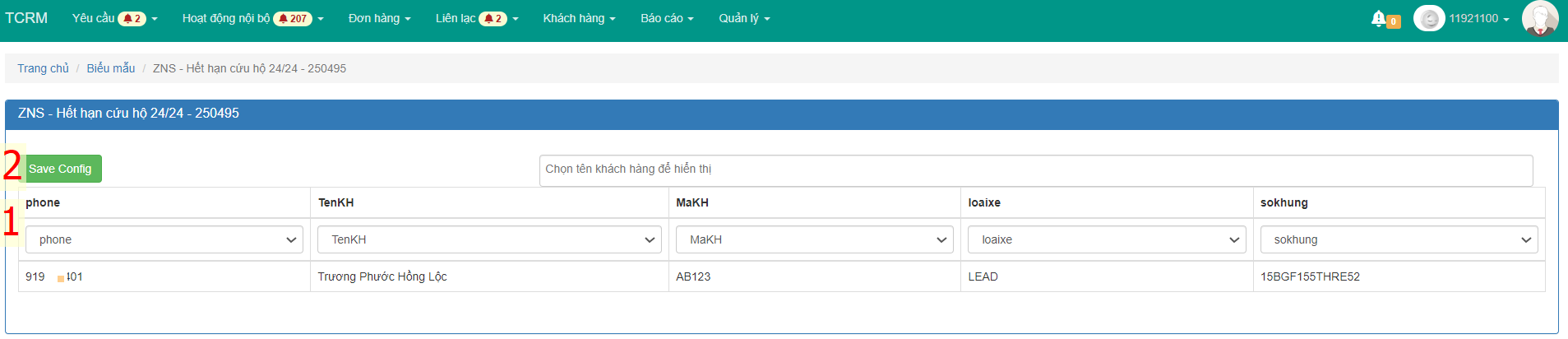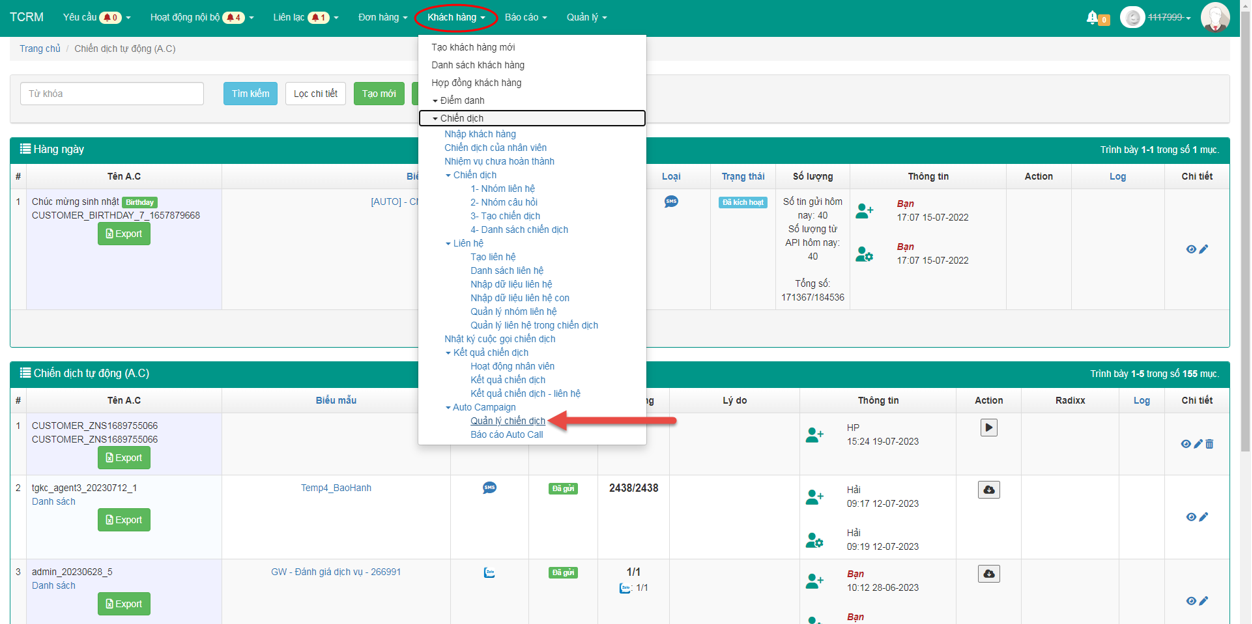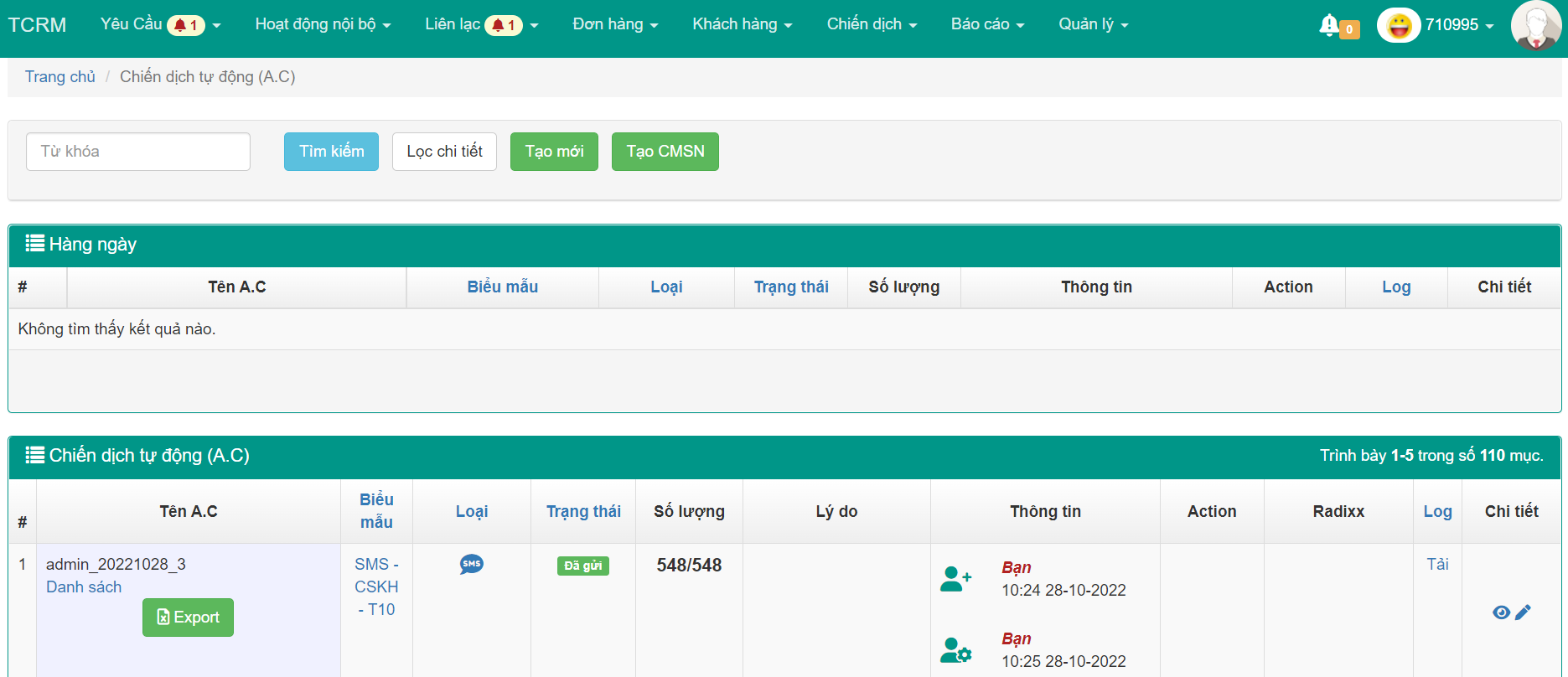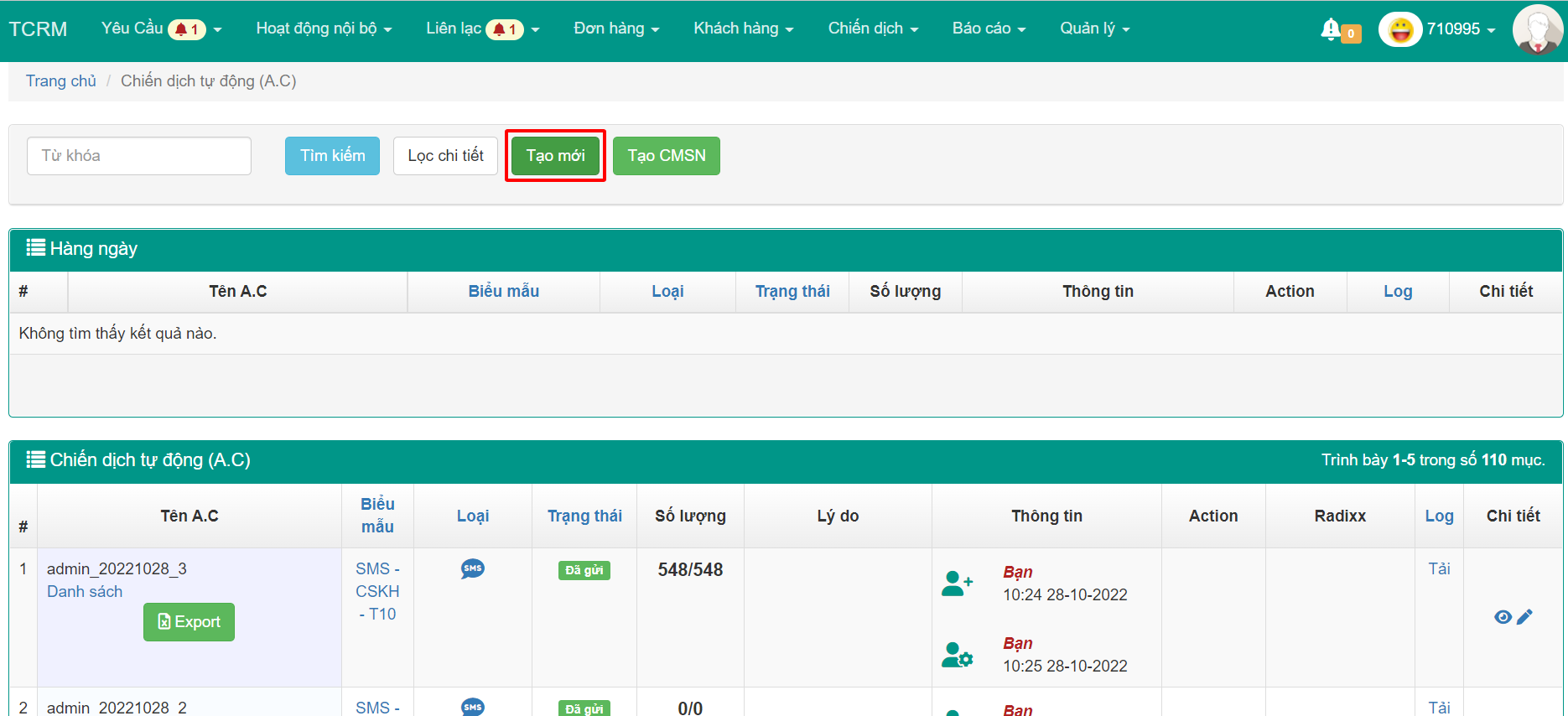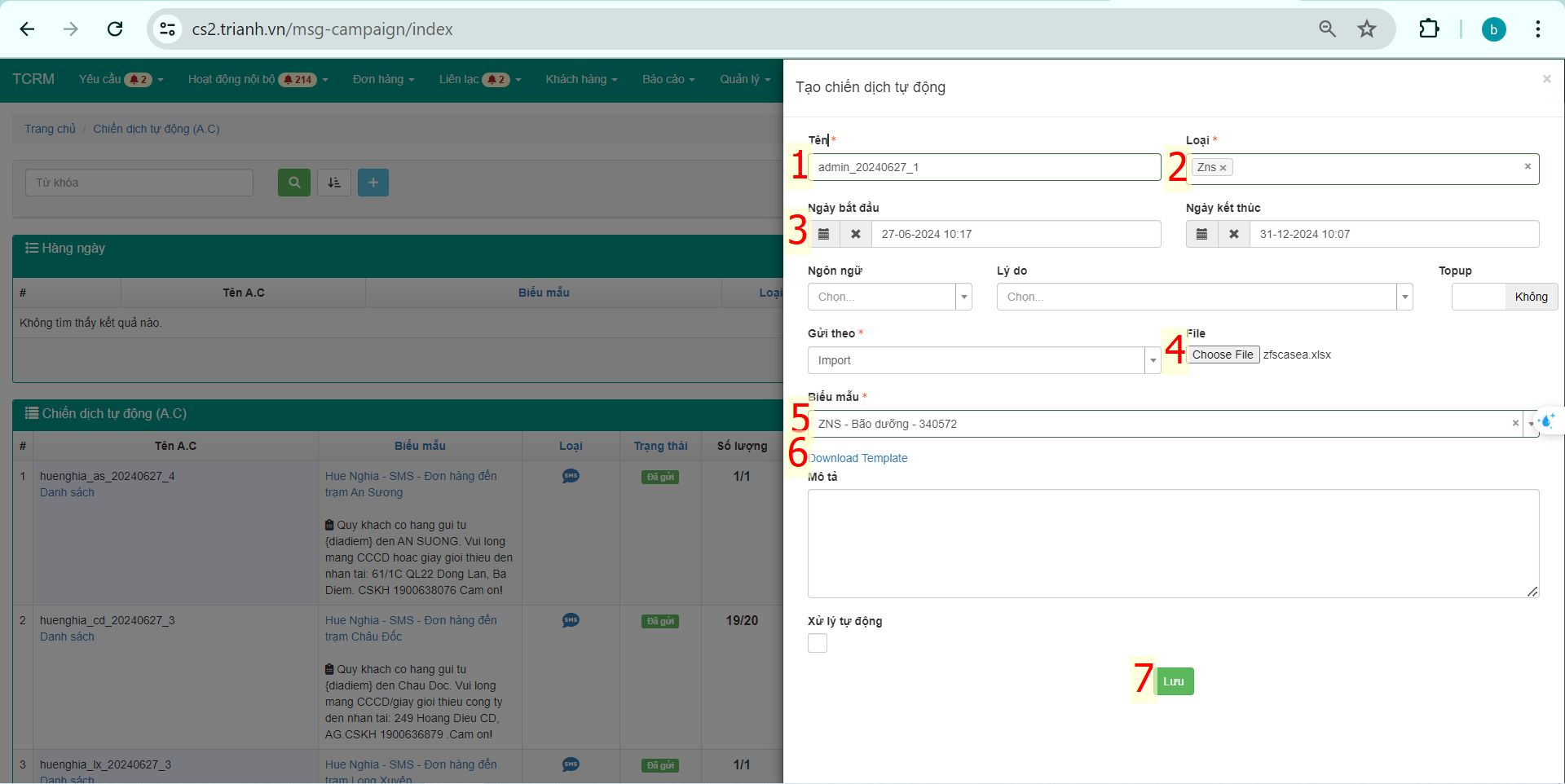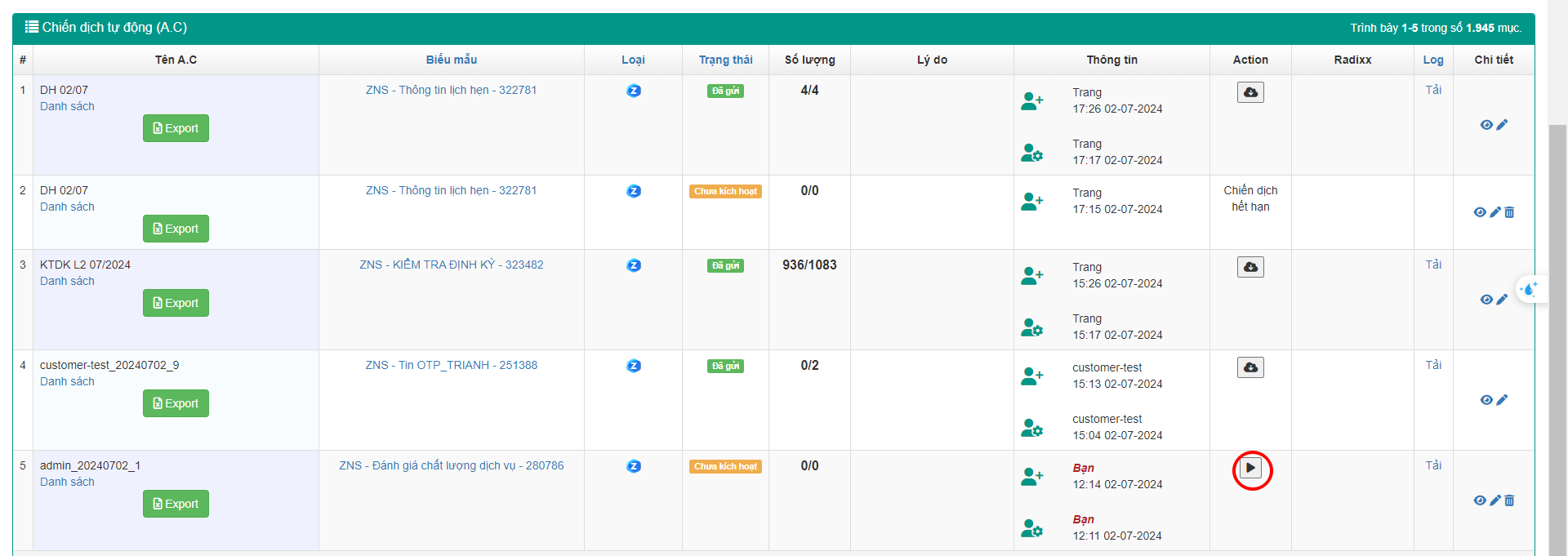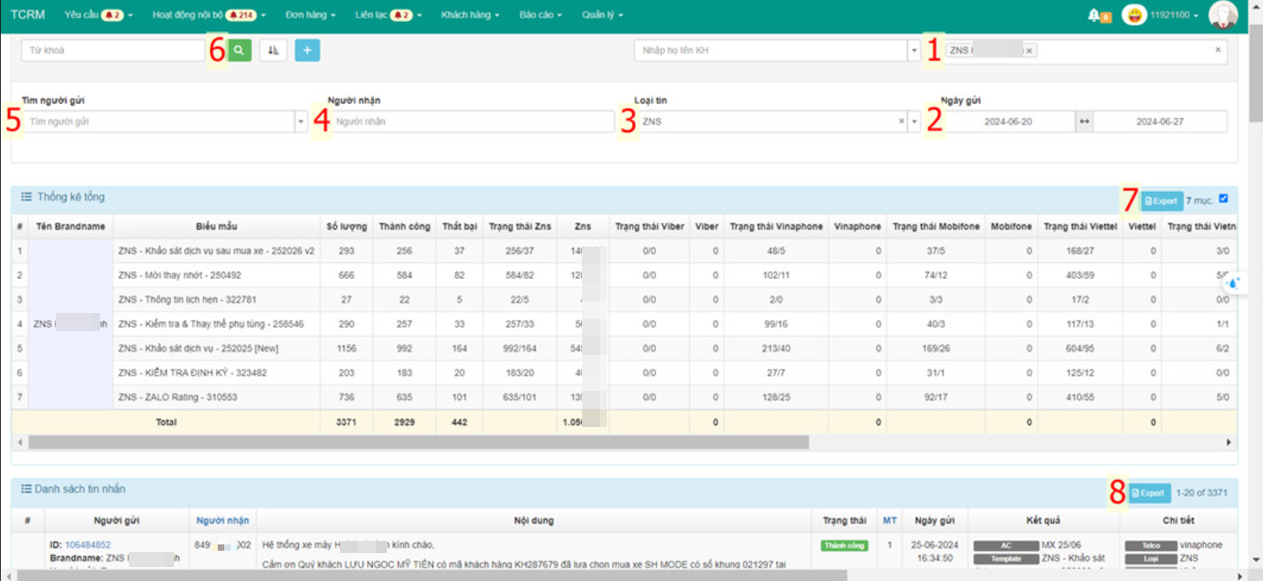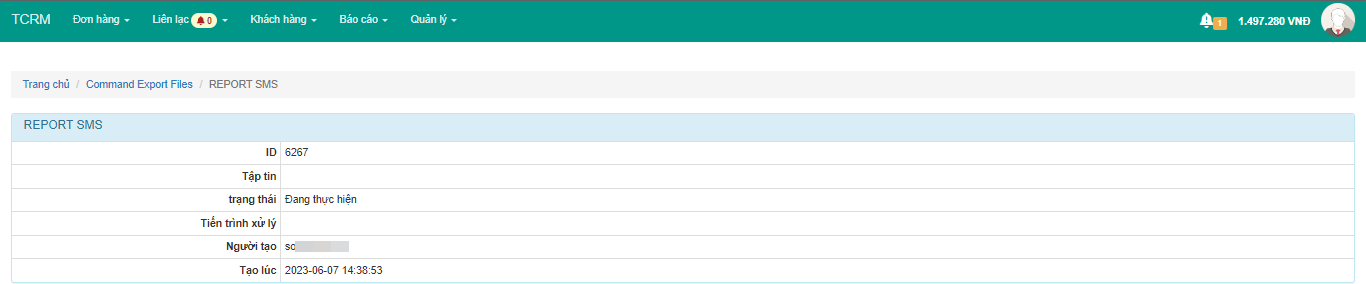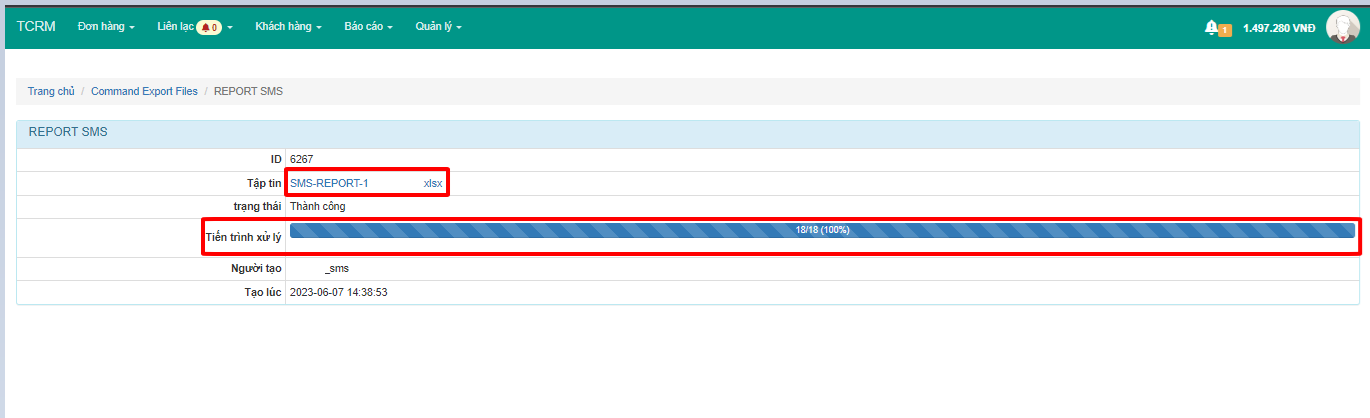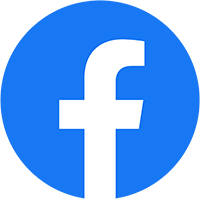Chương I. Dịch vụ ZNS chăm sóc khách hàng (CSKH)
1. Các bước thiết lập
a. Đăng nhập hệ thống
Trên trình duyệt, truy cập vào link hệ thống (liên hệ bộ phận hỗ trợ TAS cung cấp)
Đăng nhập với Username và Password được TAS cung cấp
b. Đăng ký nội dung gửi tin ZNS qua Zalo
Tùy vào nhu cầu thực tế mong muốn, quý Khách hàng có thể đăng ký nội dung biểu mẫu (template) với TAS.
c. Khai báo biểu mẫu
Đầu tiên cần thiết lập biểu mẫu theo hướng dẫn bên dưới.
Truy cập đường dẫn sau: Quản lý 🡪 Cài đặt 🡪 Danh sách mẫu tin
Màn hình quản lý danh sách các biểu mẫu như bên dưới
-
- Click vào nút
để tạo mới biểu mẫu
- Click chọn
để tìm kiếm các mẫu tin theo các tiêu chí sẵn có của hệ thống
- Click chọn “Tiêu đề biểu mẫu” để xem nội dung chi tiết
- Click chọn
để xuất danh sách các biểu mẫu đang có theo bộ lọc tìm kiếm
- Click vào nút
-
- Click chọn “Cập nhật” để cập nhật/điều chỉnh thông tin biểu mẫu
- Click chọn “Cấu hình” để định nghĩa cho hệ thống hiểu các trường dữ liệu khai báo ở tệp Excel Khách hàng
- Click chọn
để tiến hành xóa biểu mẫu
d. Chuẩn bị tệp Excel Data khách hàng cần chăm sóc/gửi tin
Ví dụ:
-
- Dòng đầu tiên là “Tiêu đề”
- Các dòng tiếp theo là dữ liệu, thông tin khách hàng cần gửi tin
Mapping cấu hình từ tệp excel với chiến dịch
-
- Thiết lập các trường dữ liệu ở tệp Excel khách hàng gắn với các biến có trong biểu mẫu
- Click chọn “Save config” để xác nhận lưu mapping dữ liệu
2. Quản lý chiến dịch
a. Xem danh sách các chiến dịch gửi tin
Trên Menu chọn Khách hàng 🡪 Chiến dịch 🡪 Chiến dịch(AC) 🡪 Quản lý chiến dịch
Hiển thị bộ lọc chiến dịch để lọc theo tiêu chí mong muốn, ngoài ra hệ thống thể hiện được chiến dịch hàng ngày được diễn ra hoặc chiến dịch tự động đã khai báo trước đó.
b. Tạo Chiến dịch gửi tin
Sau khi hoàn tất các nội dung chuẩn bị sẽ tiến hành gửi tin cho chiến dịch
Trên màn hình danh sách chiến dịch AC 🡪 Nhấn tạo mới
Giao diện Tạo chiến dịch như sau:
-
- Tên: Đặt tên cho chiến dịch
- Loại: Chọn loại “Zns” (Gửi theo: Chọn loại Import)
- Ngày bắt đầu – Ngày kết thúc: thiết lập mốc thời gian chạy chiến dịch (để mặc định)
- File: chọn tệp data chứa dữ liệu gửi tin
- Biểu mẫu: Chọn biểu mẫu thích hợp
- Download Template: Dùng để tải file mẫu ở bước 5 để nạp dữ liệu
- Lưu: nhấn nút “Lưu” để hoàn tất tạo chiến dịch
c. Khởi động chiến dịch
Chiến dịch sau khi tạo thành công trạng thái sẽ là “Chưa kích hoạt”. Nhấn nút (cột Action) để tiến hành gửi tin.
Chiến dịch sau khi gửi thành công, trạng thái sẽ chuyển sang “Đã gửi”
d. Bộ lọc tìm kiếm chiến dịch
Hệ thống cho phép tìm kiếm chiến dịch theo các tiêu chí sẵn có bên dưới
-
- Tìm kiếm theo id chiến dịch, tên chiến dịch, nội dung chiến dịch
- Lọc chiến dịch theo loại
- Lọc chiến dịch theo trạng thái
- Lọc chiến dịch theo tiêu chí ngày bắt đầu
- Lọc chiến dịch theo tiêu chí ngày kết thúc
- Lọc chiến dịch theo tiêu chí ngày tạo
Nhấn nút để xác nhận tìm kiếm theo các tiêu chí đã chọn
Nhấn nút để ẩn/hiện các tiêu chí tìm kiếm
Chương II. Báo cáo ZNS
Vào menu Báo cáo => Báo cáo tin nhắn => Báo cáo SMS & ZNS
-
- Chọn Brandname muốn xuất báo cáo
- Ngày gửi – Chọn mốc thời gian gửi tin cần tra cứu
- Chọn loại tin là “ZNS”
- Tìm theo số điện thoại người nhận tin (đầu 84)
- Tìm theo tên người gửi
- Click nút
để xác nhận tìm kiếm theo các tiêu chí đã chọn
- Chức năng “Export” để xuất báo cáo thống kê tổng
Thống kê Tổng: Sẽ thống kê số lượng tin nhắn đã gửi theo bộ lọc tìm kiếm:
+ Hiển thị tổng tin thành công / thất bại ở tất cả nhà mạng
+ Hiển thị tổng tin thành công / thất bại trên từng nhà mạng
+ Hiển thị tổng chi phí gửi tin theo loại
8. Chức năng “Export” để xuất báo cáo bảng thống kê chi tiết
+ Hệ thống trích xuất thống kê chi tiết sản lượng tin ra file excel
+ Khi Tiến trình xử lý chạy hoàn tất thì Tập tin sẽ xuất hiện 1 tệp excel để tải về máy
Lưu ý: Đối với trích xuất của Danh sách tin nhắn. Nếu số lượng data quá lớn (vượt giới hạn dòng của Excel) khi xuất dữ liệu sẽ không có tệp. Giảm số ngày cần tìm xuống và tiến hành xuất lại.